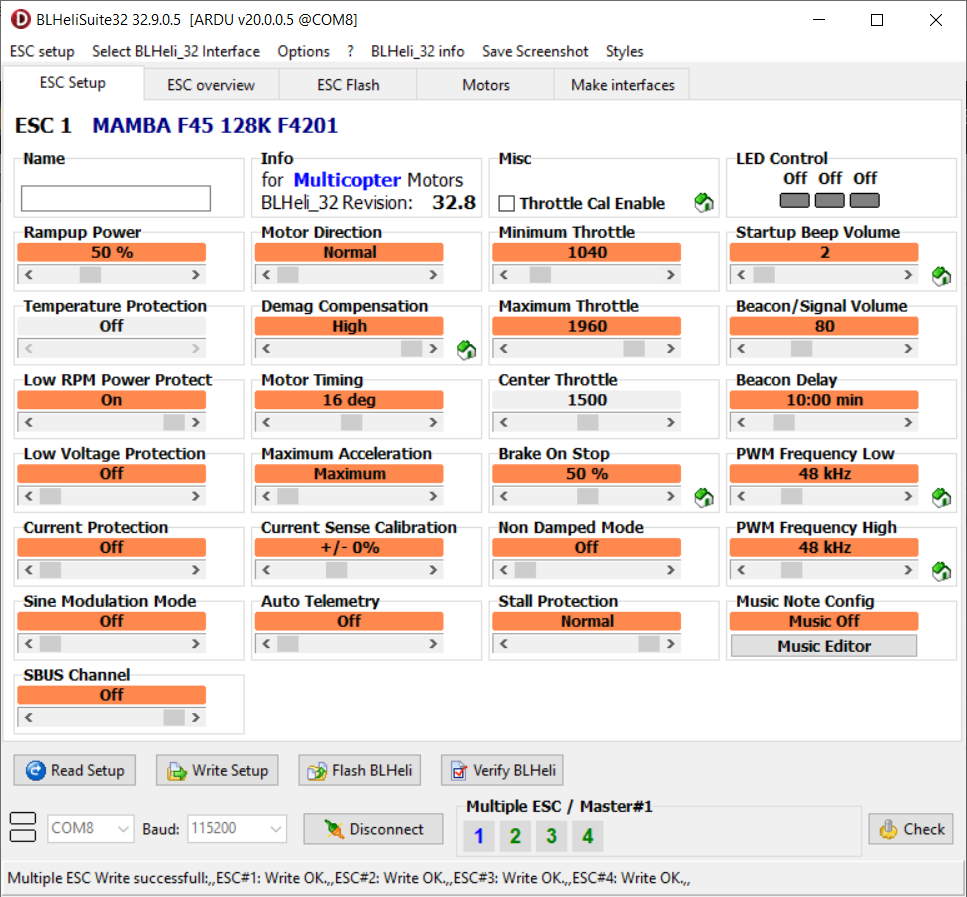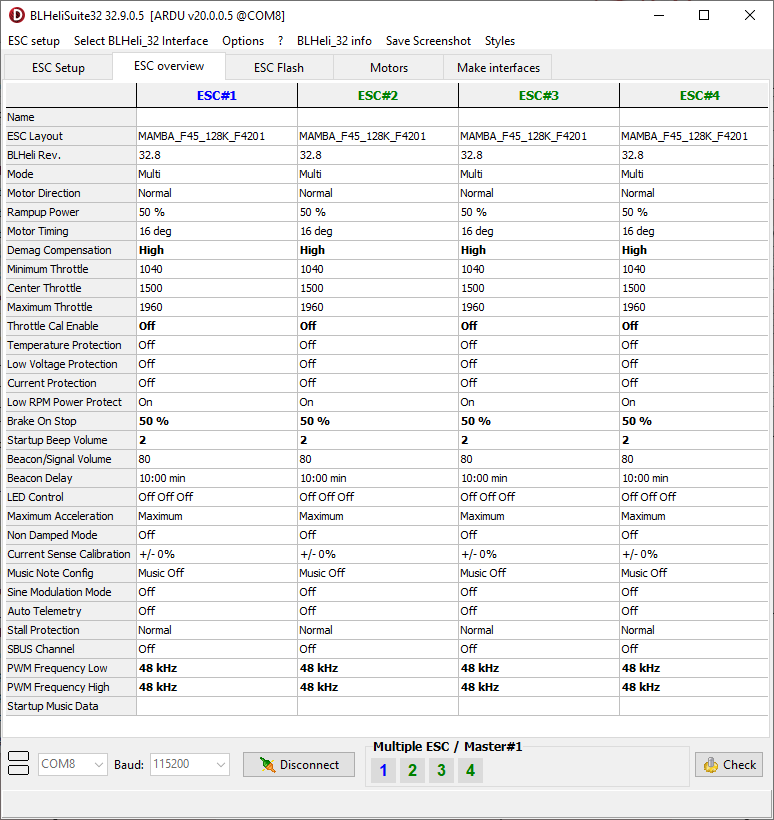MethodicConfigurator
How to methodically tune any ArduCopter

For illustrative purposes, we will use the small 3’’ multicopter depicted above, but the tuning sequence we developed at IAV GmbH will work on almost any other multicopter. Parts of Section 1 and Sections 2 to 6 apply to all ArduPilot vehicles: ArduPlane, ArduRover, ArduBoat, ArduSub, ArduBlimp …
This method uses the latest available ArduPilot WebTools, some of the new features of ArduCopter 4.3 and above and best practices from the ArduPilot Community.
We will detail the firmware parameters to change, the sequence of how to change them, help you to find the value for each parameter, explain which test flights to conduct and the order in which to conduct them and help you document all your steps for traceability. This applies industry-proven software configuration management (SCM) techniques to tuning an ArduCopter vehicle. You will be able to tune multiple vehicles (think production line) using this method and still have individual traceability of each parameter change on each vehicle.
- Select the vehicle components
- Install required Software
- Input vehicle components and component connections into ArduPilot Methodic Configurator
- Perform IMU temperature calibration before assembling the autopilot into the vehicle (optional)
- Assemble all components except the propellers
- Basic mandatory configuration
- Assemble propellers and perform the first flight
- Minimalistic mandatory tuning
- Standard tuning (optional)
- Improve altitude under windy conditions (optional)
- System identification for analytical PID optimization (optional)
- Position controller tuning (optional)
- Productive configuration
- Conclusion
1. Select the vehicle components
While choosing an Autopilot and other hardware components avoid these components
Use tools like ecalc for multirotor to find a suitable set of components to meet your needs.
1.1 Multicopter hardware best-practices
- Robust frame construction: A stable and rigid frame is crucial for stable and safe flight behavior. Carbon frames are recommended but not essential, and remember carbon is an electrical conductor.
- ESC telemetry: Use only ESCs that provide at least RPM telemetry. It simplifies Notch filter tuning and improves its response-time and accuracy.
- Vibration reduction: Vibrations reduce the efficiency, stability and lifespan of the drone. Propellers and motors are the source of most of the vibrations. All components must be securely fastened to minimize vibrations and avoid damage caused by vibrations. Stiff frames reduce vibrations.
- X and Y vibrations are caused by prop and/or motor imbalance - all propellers must be carefully balanced.
- Z vibrations are caused by the downwash of each blade hitting the arm and the forward traveling propeller hitting the oncoming air when moving.
- Protection of sensors from external disturbances:
- Vibration-damping mounting of the FC
- Separation of compass and high-current paths: To reduce electromagnetic interference, it is recommended to spatially separate the compass (likely integrated with GNSS receivers) from high-current paths and magnetic sources such as motors and power distribution systems/cables. Keep positive and negative wires close together using a gentile twist, brade or regularly spaced zip ties.
- Protection of barometer from airflow: The barometer must be protected from wind and airflow or turbulence generated by the propellers. A small piece of open-cell foam placed over the sensor acts as a low-pass filter, ensuring accurate altitude measurements.
- GNSS systems are likely to be affected by USB3 devices. Keep possible negative influences in mind while using USB3 components.
- Proper cable management: Cables and wires must be organized sensibly to prevent entanglement or damage during flight. It must be ensured that no cables hinder movable parts such as propellers or gimbal mechanisms, or are damaged by them. Flexible, silicone-coated cables for data transfer save weight and reduce vibration transmission. Weak connectors are prone to loosening under the influence of vibration.
- Weight distribution: An even weight distribution of the drone with the FC at the center of gravity improves stability and flight control. Components such as batteries, sensors, cameras, and other payloads must be positioned evenly to achieve uniform weight distribution and maximum fit between the geometric and physical center of gravity.
- Battery placement: The battery is often located in the center of the frame to ensure stability during flight. It must be ensured that the battery is rigidly mounted and secured to prevent slipping or unintentional disconnection during operation. Additionally, when properly attached, the battery acts as an inertial mass and helps damp vibrations. Beware of landing directly on the battery since most of the batteries do not have a resistant shell.
- Voltage monitoring: to dynamically scale the PIDs and maintain stable flight in low battery conditions.
- Current monitoring: to compensate for the dynamic magnetic field caused by the high motor currents.
- FC Power supply: Must provide enough current for the flight controller, GNSS receivers and other payloads operating on 5V.
- Roll/Pitch/Yaw-Imbalance: When mounting the motors on the arms, especially on round arms, make sure that all motors and propellers are perfectly level so that the thrust produced is directed straight down. Misaligned motors will cause the multicopter to drift. Depending on which motors are misaligned and their direction of misalignment, the multicopter drifts laterally forward, backward, left, right, or axially around the Z-axis, and efficiency is reduced accordingly.
- Helical GNSS antennas: These kinds of antennas are the preferred choice for drones and their benefits justify the extra cost.
- STM32 H7 processor family: Flight controllers that use these processors, have enough processing power and memory to run ArduCopter firmware without restrictions.
1.2 Our (example) vehicle
To demonstrate how to methodically tune a ArduCopter vehicle we selected a small copter that we could fly and tune indoors. It uses the following components:
| Type | Part |
|---|---|
| Frame | Diatone Taycan MX-C |
| Flight Controller | Matek H743 SLIM V3 |
| ESC | Mamba System F45_128k 4in1 ESC |
| Motors | 4x T-Motor 15507 3800kv |
| Propeller | 4x CineWhoop 3", 8-Blade |
| BEC with voltage/current monitor | Holybro PM02 V3 |
| Battery | SLS X-Cube 4S 1800mAh 40C/80C |
| GNSS Receiver | Holybro H-RTK F9P Helical |
| SDCard | Any FAT32 or exFAT formatted fast Micro-SDCard > 8 GiB |
| RC Receiver | TBS Crossfire Nano RX se |
| RC Transmitter | Radiomaster TX16S with EdgeTx and Yaapu scripts |
| Remote ID transmitter | Holybro Remote ID transmitter |
Your vehicle will be different as your application will have different requirements.
2. Install required Software
To configure and operate your vehicle you need at least these software:
Use Mission Planner to flash the latest stable ArduCopter, ArduPlane, ArduRover, ArduSub or ArduBlimp firmware for your flight controller.
2.1 Used software summary
The table below summarizes the software used in this guide. Download and install them as you progress in the guide.
| Software | Version | Description |
|---|---|---|
| Mission Planner | latest beta | Ground control station (PC software) used for configuring and operating the vehicle |
| ArduPilot Methodic Configurator | latest | A clear ArduPilot configuration sequence |
| ArduCopter | 4.4.4 or 4.5.7 | Flight controller firmware |
| BLHeliSuite32 | 32.9.06 | PC software to flash and configure ESCs with BLHeli_32 ARM firmware |
| BLHeli_32 ARM | 32.8 | ESC firmware with Bidir Dshot support |
| EdgeTx companion | 2.9.2 | PC software for configuring and updating EdgeTX based RC transmitters |
| EdgeTx | 2.9.2 | Radiomaster TX16S firmware with touch screen support |
| Yaapu scripts | 2023-11-08 | Display vehicle telemetry on the Radiomaster TX16S |
| Simple text editor: Notepad++, nano or code | any | Allows editing plain text files without undesired text changes. Do not use microsoft word! |
| MAVExplorer | latest | Analyze dataflash (.bin) log files |
| Scripted MagFit flightpath generation | latest | Lua script to generate a MagFit flight path |
| ecalc for multirotor | online | Finds a suitable set of components that meet your needs |
| ArduPilot Hardware Report | online | Provides an overview of connected hardware from a .bin log and visualization of sensor position offsets. |
| ArduPilot Filter Review Tool | online | Aid in configuring and validating the Harmonic Notch filters |
| ArduPilot Filter Analysis | online | Bode plot tool to give insight into gyro low-pass and notch filter attenuation and phase lag |
| ArduPilot PID Review Tool | online | Review PID tune in the frequency domain. Step response estimate is generated. |
| ArduPilot MAGFit in flight compass calibration | online | Do compass calibration using a flight log |
| Ardupilot Log Viewer | online | Log viewer, analyzer and plotter. Can also do MagFit |
| Add grid to image | online | Add a grid overlay to any image |
| SketchAndCalc | online | Calculate areas |
3. Input vehicle components and component connections into ArduPilot Methodic Configurator
The ArduPilot Methodic Configurator needs to know which components you used/plan to use and how you connected/plan to connect them to the flight controller (autopilot). It uses this information to automatically pre-select configuration settings relevant to your specific vehicle.
So, start the ArduPilot Methodic Configurator and select a vehicle that resembles yours and input vehicle components and component connections information into the ArduPilot Methodic Configurator component editor window:
- Close Mission Planner, if it is open on the PC.
- Connect the flight controller to the PC via a USB cable and wait 7 seconds.
- Open ArduPilot Methodic Configurator, and connect it to the vehicle.
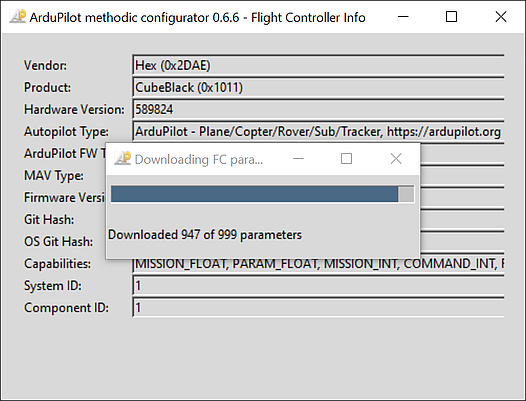
- Now using New subsection
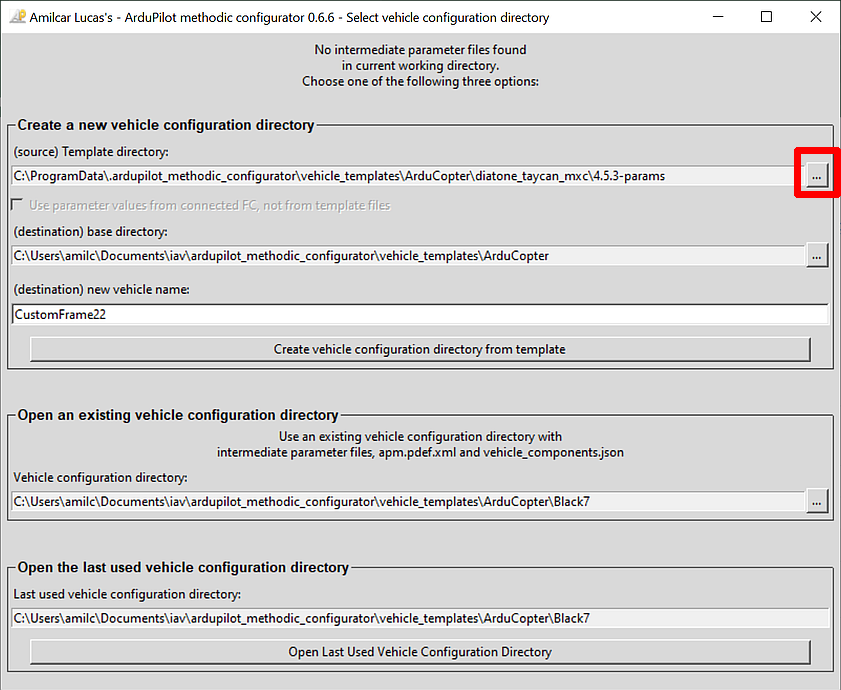
- From the existing templates, select the one most similar to your vehicle:
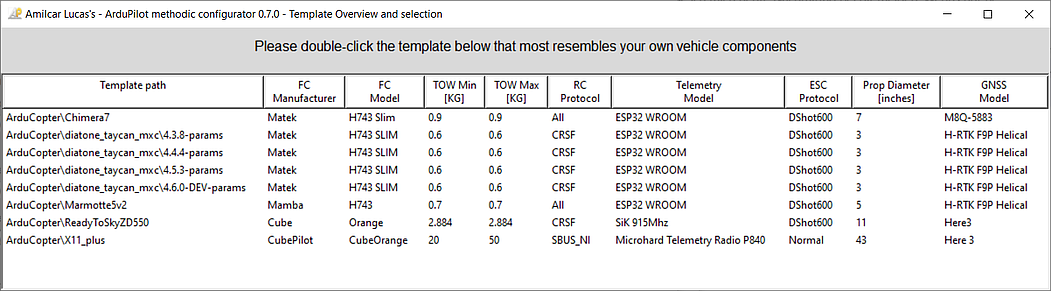
- select the destination directory, give it a name and press
Create vehicle configuration directory from template - On the component editor window, add all the details of the components of your system as we did in Section 1.2:
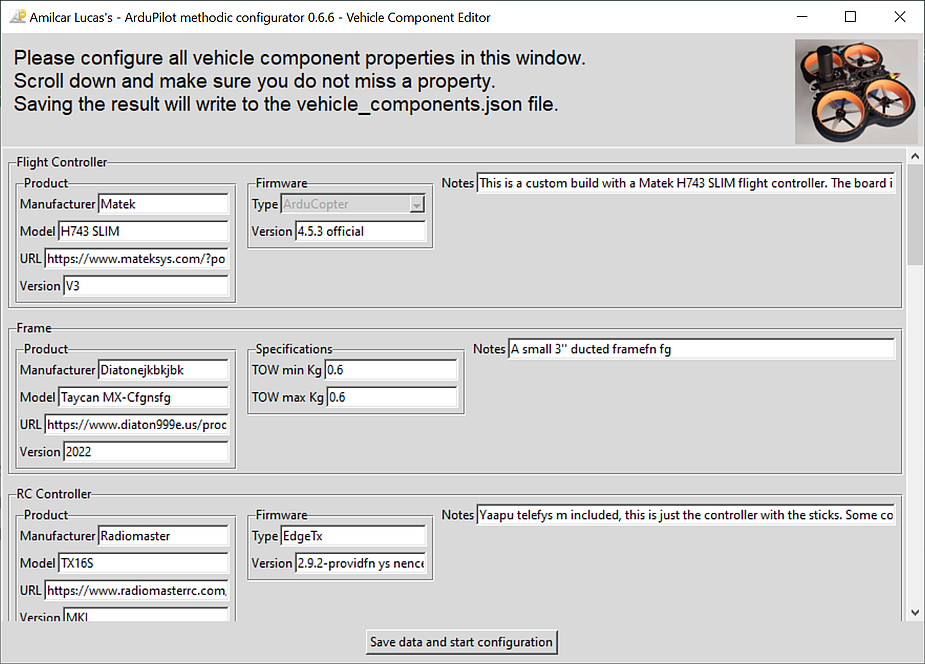
- Make sure to scroll all the way down and enter all the information requested, even if it does not seam important to you.
- Click the
Save data and start configurationbutton on the bottom - You now have a vehicle configuration directory with the name that you selected. But the files are just templates, you need to edit them in the next steps.
4. Perform IMU temperature calibration before assembling the autopilot into the vehicle (optional)
IMU temperature calibration reduces the probability of Accel inconsistent and Gyro inconsistent errors and reduces the time required to arm the vehicle. IMU temperature calibration requires lowering the temperature of the autopilot (flight controller) to circa -20°C. That is harder to do once the autopilot is assembled inside the vehicle, hence it is done now.
4.1 Setup IMU temperature calibration
- Start the software if not already running.
- On ArduPilot Methodic Configurator select
02_imu_temperature_calibration_setup.paramon the Current intermediate parameter file: Combobox if not already selected. - Read the Forum Blog: and Wiki: documentation by pressing on the blue URL links.
- Edit the
02_imu_temperature_calibration_setup.paramparameters’New ValueandChange Reasonusing the ArduPilot Methodic Configurator parameter editor and pressUpload selected params to FC, and advance to next file. - When ArduPilot Methodic Configurator asks you Do you want to provide a .bin log file and run the IMU temperature calibration using it? select
Noand close the program. - Power off the flight controller and remove the battery.
- Place the flight controller without battery in a freezer capable of reaching your vehicle’s minimum expected operation temperature (-18°C in our case).
- Once the flight controller is completely cooled down to its minimum expected operation temperature, take it out and power it. Do not move the flight controller for one or two hours.
- If you have a buzzer connected, you will hear a short periodic beep while the calibration is in progress. When the calibration is complete, a completion tune will play. If you have notification LEDs on your flight controller they will cyclically flash red, blue and green while calibrating. If you do not have a buzzer connected nor notification LEDs, monitor the
INS_TCALn_ENABLEparameters. On completion, theINS_TCALn_ENABLEparameters will change to 1 (enable) for each calibrated IMU. - Power it off, and remove the micro SDCard
- Copy the latest
.binlog file in the micro SDcard from/APM/LOGSto your PC - Insert the micro SDcard back into the flight controller
4.2 Calculate IMU temperature calibration
- Connect a USB cable to the FC and open ArduPilot Methodic Configurator. It will ask you again Do you want to provide a .bin log file and run the IMU temperature calibration using it? Select
Yesand point it to the.binfile that you just downloaded. - Wait until finished It can take 10 Minutes or more look at the produced graphs they are also automatically saved to disk on the vehicle directory
- Press
Upload selected params to FC, and advance to next file.
The graphic below depicts the accelerometer drift versus time and the board temperature versus time. The temperature curve, depicted in black, is logarithmic as expected. The other curves are smooth, proving that the flight controller was not moved in the process and the calibration is valid. As can be seen, before the calibration temperature changes caused a big change in accelerometer/gyro drift. After the calibration, temperature changes will cause no significant accelerometer/gyro drift changes.
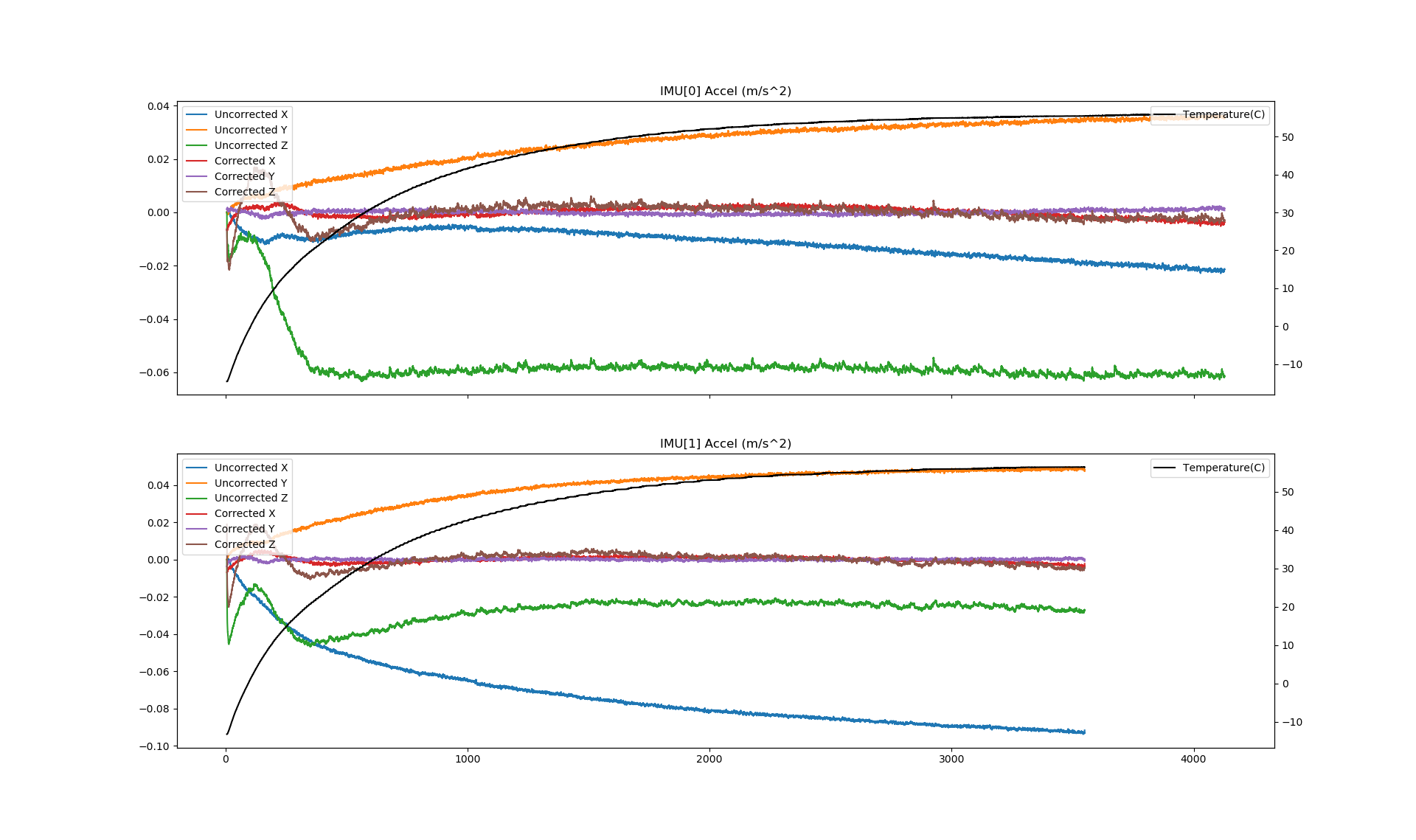
5. Assemble all components except the propellers
Now that the optional IMU temperature calibration is done we must assemble and connect all components except the propellers.
Read the Multicopter hardware best-practices section again before assembling the vehicle.
If you changed the way the components are connected to the flight controller (FC), re-enter the updated information into ArduPilot Methodic Configurator component editor window.
Always connect the vehicle battery before connecting the USB cable (if you are using one) between the PC and the flight controller. Always disconnect the USB cable (if you are using one) between the PC and the flight controller before disconnecting the vehicle battery.
5.1 Assembly of the example vehicle
We connected the components as depicted below. The figure excludes the LiPo battery and the PM02 BEC with a voltage/current monitor.
| Component | Flight controller connections |
|---|---|
| T-Motor F45 4in1 ESC V2 | G, G, Vbat, not Connected, S4, S3, S2, S1, Cur, Rx8 (SERIAL5) |
| Holybro PM02 V3 | not connected, G, Vbat2, Curr2, not Connected, not Connected |
| Holybro H-RTK F9P Helical | 5V, Tx2, Rx2, CL1, DA1, not connected, not connected, 3V3, Buzz, G |
| TBS Crossfire Nano RX se | G, 5V, Rx6, Tx6 |

6. Basic mandatory configuration
6.1 Configure flight controller orientation
Follow mounting the autopilot documentation to determine the correct value of the AHRS_ORIENTATION parameter.
6.1.1 Use ArduPilot Methodic Configurator to edit the parameter file and upload it to the flight controller
- The parameter file for this particular step is
04_board_orientation.paramother steps will use other parameter files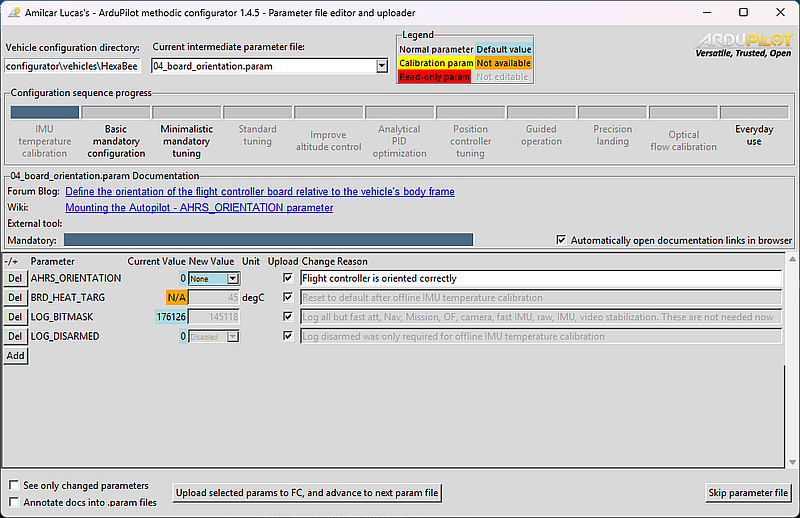
- On ArduPilot Methodic Configurator select
04_board_orientation.paramon the Current intermediate parameter file: Combobox. - Read the documentation links inside the
04_board_orientation.param documentation - Add or Delete parameters if necessary, using the respective GUI buttons
- Edit the parameters’
New ValueandChange Reasonto suit your requirements. TheChange Reasonfield is extremely important because:- if forces you to think, causing rational decisions instead of impulsive ones
- justifies your decisions on a vehicle certification process required in most countries
- allows for someone else to see if you know what you are doing
- allows for someone else (or yourself after a few weeks) to understand your rationale
- Press
Upload selected params to FC, and advance to next filebutton.
6.2 Configure the RC receiver
In our setup, we use EdgeTX firmware on the RC transmitter.
Download and install EdgeTX Companion to your PC. Start it and configure it as depicted below.
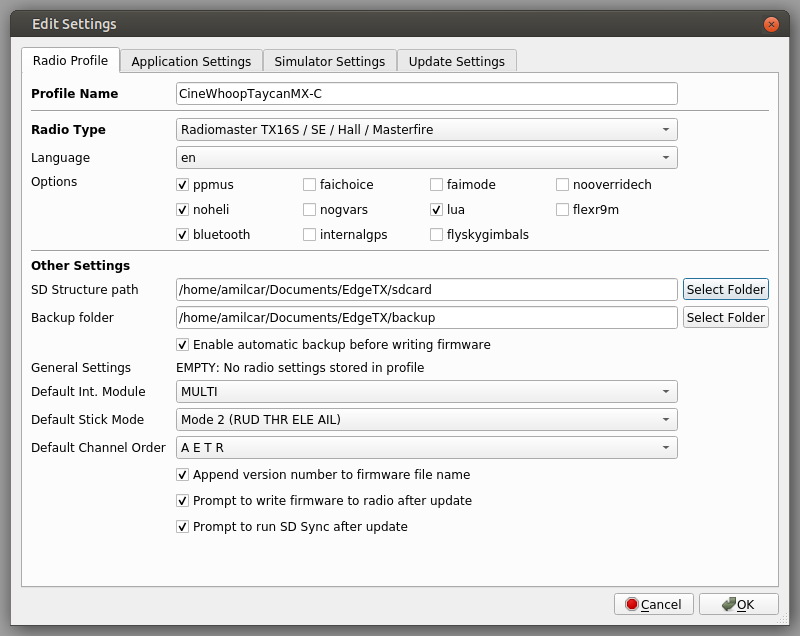
After that, use a micro SDcard to update the firmware on the Radiomaster TX16S and copy the yaapu scripts to the /WIDGETS/yaapu directory on the micro SDcard.
Once the RC transmitter is running EdgeTx you can load the Taycan MX-C EdgeTX configuration file into EdgeTX companion and upload it to the radio. Or simply copy only the settings that you require, EdgeTX companion is very flexible.
In our setup, we used an advanced RC receiver that cannot be fully configured using Mission Planner’s SETUP >> Mandatory Hardware >> Radio Calibration menu.
Repeat the steps from Section 6.1.1 to edit and upload the 05_remote_controller.param file
After that test the RC failsafe
6.3 Configure telemetry
The RC transmitter we used has a big color display where telemetry data is displayed, nevertheless, we use telemetry data for real-time flight monitoring with Mission Planner or QGroundControl.
Repeat the steps from Section 6.1.1 to edit and upload the 06_telemetry.param file
Once this is operating we no longer need the USB connection to the vehicle. We can now use the telemetry connection instead.
6.4 Configure the ESC
In our setup, we used a Bi-directional Dshot ESC that cannot be fully configured using Mission Planner’s SETUP >> Mandatory Hardware >> Servo Output menu.
Repeat the steps from Section 6.1.1 to edit and upload the 07_esc.param file
The step above configured ESC communication passthrough. In our vehicle, we use BLHeli_32 ARM ESC firmware. So we use BLHeliSuite32 Version 32.9.0.6 to configure the ESCs. Flash the Firmware version described in the table above. Configure the parameters to match the figures below.
6.5 Configure the primary battery monitor
In our setup, the battery voltage is measured directly at the flight controller Vbat pin and the current is measured at the 4-in1 ESC Curr pin.
Repeat the steps from Section 6.1.1 to edit and upload the 08_batt1.param file
When using an analog voltage and current monitor
To calibrate the BATT_VOLT_MULT voltage multiplier parameter, note the reported voltage from the flight controller and
measure the actual battery voltage with a multimeter.
New BATT_VOLT_MULT = (old BATT_VOLT_MULT x Multimeter reading) / Reported voltage
To set the BATT_AMP_PERVLT parameter value, fly a fully charged battery and from the flight log note the consumed mAh.
Then re-charge the battery and note the charged mAh (you need to have a battery charger that displays this information).
Then calculate a new BATT_AMP_PERVLT value by:
New BATT_AMP_PERVLT = (old BATT_AMP_PERVLT x charged mAh) / Flight logged mAh
Your vehicle is not ready to fly yet so you might need to come back to this step later and adjust the BATT_AMP_PERVLT parameter.
6.6 Configure the redundant (secondary) battery monitor (optional)
To be on the safe side we used a Holybro PM02 as a redundant secondary voltage and current monitor. One other option would be the CBU 2-8s DroneCAN Battery Monitor and Current Sensor.
Repeat the steps from Section 6.1.1 to edit and upload the 09_batt2.param file
6.7 Configure the GNSS receiver(s)
GNSS receivers very often contain a magnetometer (compass) sensor. So they need to be configured before proceeding to the next step.
Repeat the steps from Section 6.1.1 to edit and upload the 10_gnss.param file
6.8 Initial attitude PID gains (vehicle size dependent)
Propeller size has a big influence on the vehicle dynamics, this adapts controller response to it.
Repeat the steps from Section 6.1.1 to edit and upload the 11_initial_atc.param file
When asked Update file with values from FC? select Close to close the application and go perform the experiment.
6.9 Configure “Mandatory Hardware” Parameters
Open Mission Planner, connect to the flight controller and select SETUP >> Mandatory Hardware and work yourself through all the submenus as described below. DO NOT SKIP ANY STEP.
Frame Type
This relates to the FRAME_CLASS and FRAME_TYPE parameters.
To do frame type configuration
you should read how to connect ESCs and Motors
WARNING: If misconfigured, your vehicle will flip and crash on every attempt to takeoff.
Initial Tune Parameters
Answer the questions that Mission Planner asks, select Add suggested settings for 4.0 and up (Battery failsafe and Fence) and upload the calculated parameters to the flight controller by pressing Upload to FC.
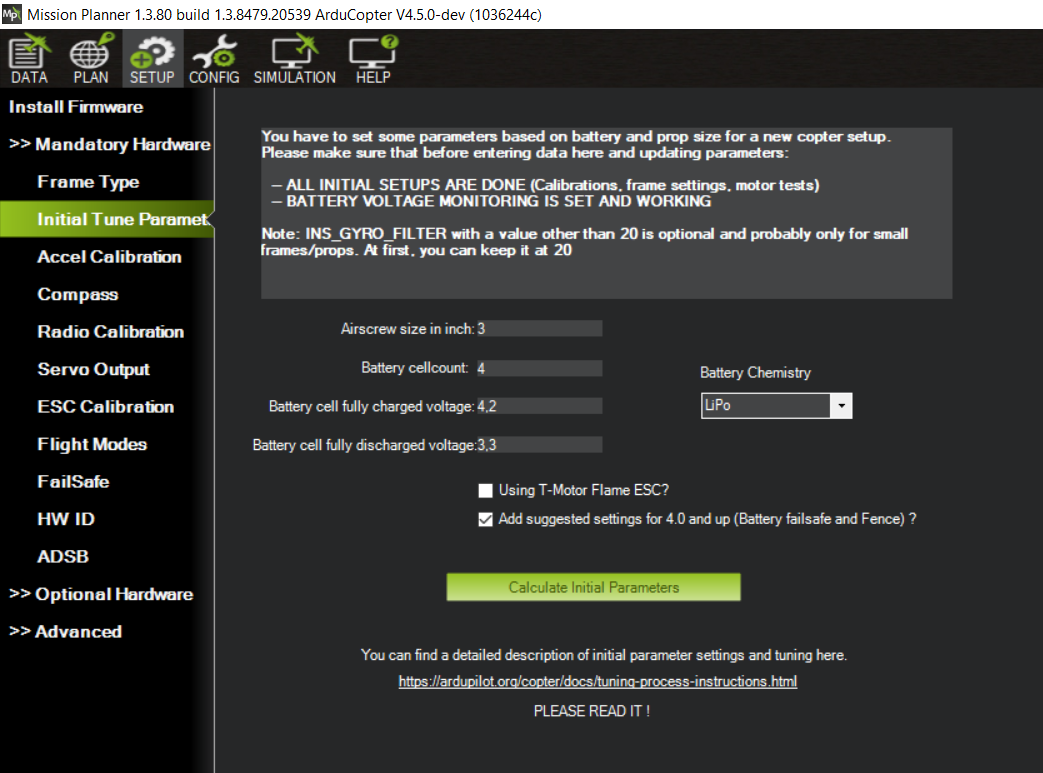
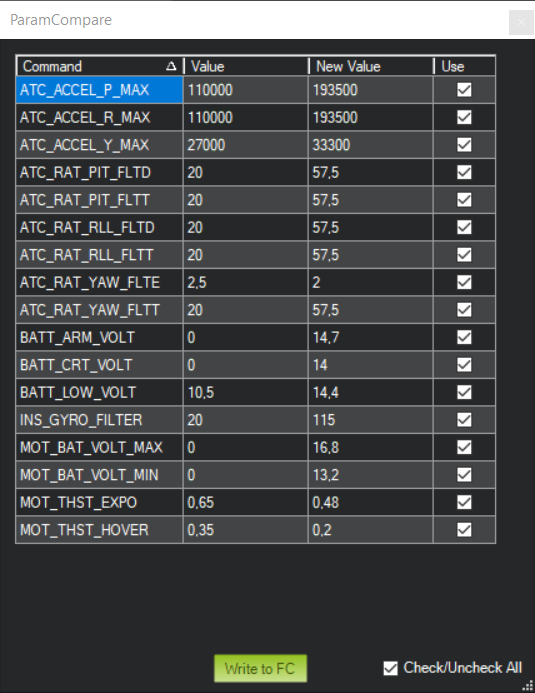
Accel Calibration
Follow the ArduPilot wiki instructions and calibrate the accelerometers. For small vehicles use:
- Calibrate Accel
- Calibrate level
For very large vehicles:
- Simple Accel Cal
Compass
Follow the ArduPilot wiki instructions and calibrate the compass(es). Disable internal compasses if the battery or power wires are close to the flight controller. Do not select Automatically learn offsets it makes little sense on a multicopter. And we will do in-flight MagFit later
If you have a large vehicle you might want to use large vehicle MagCal instead.
Radio Calibration
Follow the ArduPilot wiki instructions and calibrate the Remote Control. Turn on your RC Transmitter and move the sticks around. Make sure all transmitter channels move across their entire range.
Servo Output
Change the parameters according to your requirements.
ESC Calibration
Do not make changes here, these parameters will be set later on the Motor/Propeller order and direction test section
Flight Modes
Define the flight modes you plan to use.
Do not use POSHOLD, use LOITER instead.
Both only work outdoors because they require a good GNSS signal quality with low variance.
If that is not possible, GPS glitches will occur and ALTHOLD flight mode is recommended instead.
Failsafe
These are very important and can save your vehicle in case of failure.
Configure at least Radio Failsafe, Battery Failsafe and Geofence
HW ID
This is just informational. No need to change anything.
ADSB
Change the parameters according to your requirements.
Last step
The changes you did in the steps above have been stored in your vehicle. Most of the changed parameters are vehicle-instance specific and can not be reused between two vehicles, no matter how similar they are. Close Mission Planner.
6.10 General configuration
Now do some general configuration
- Connect the flight controller to the PC
- Start ArduPilot Methodic Configurator and select the vehicle directory where you previously stored your intermediate parameter files.
- When asked Update file with values from FC? select
Yesto copy current FC values to the12_mp_setup_mandatory_hardware.paramfile because you’ve completed the experiment. - Press
Upload selected params to FC, and advance to next filebutton. - Read the documentation links inside the
13_general_configuration.param documentation - Edit the parameters’
New ValueandChange Reasonto suit your requirements - Press
Upload selected params to FC, and advance to next filebutton.
Close ArduPilot Methodic Configurator.
Using Mission Planner, manually download
the latest .bin file from the flight controller to your PC.
Remember where you stored it, you will need it later.
6.11 ArduPilot Hardware Report
For this test, you need to:
- Visit the ArduPilot Hardware report on your PC and upload the
.binfile you got in the previous section. - Take a look at the results
It should look like the following picture. If it doesn’t, go back and perform the missing calibration(s).
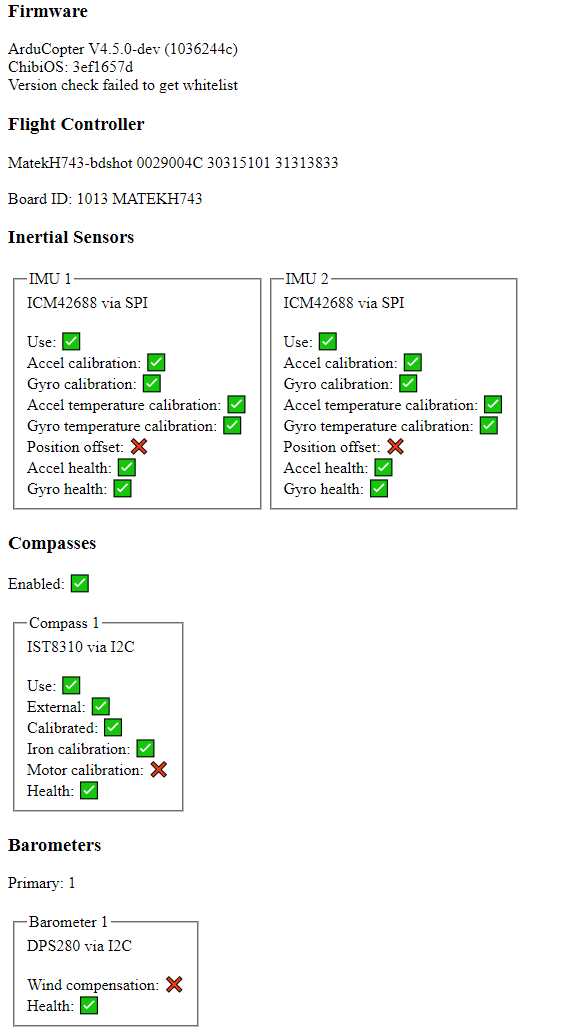
6.12 Configure Logging
Repeat the steps from Section 6.1.1 to edit and upload the 14_Logging.param file
For vehicles with weak F4 processors, small propellers, low-speed microSDcards, or simply not capable of gyro raw logging, batch logging is recommended:
INS_LOG_BAT_MASK, 1
INS_LOG_BAT_OPT, 4
INS_RAW_LOG_OPT, 0
For vehicles with F7 or H7 processors, big propellers, high-speed microSDcards, and capable of gyro raw logging, gyro raw logging is recommended:
INS_LOG_BAT_MASK, 0
INS_LOG_BAT_OPT, 0
INS_RAW_LOG_OPT, 9
Raw gyro logging provides better resolution at lower frequencies, at the expense of more data and higher processor load. Big vehicles can benefit from better low frequency resolution. For small vehicles there is no real benefit.
The software will automatically select the suitable values based on your vehicle components, but you can overwrite them by manually adding the parameters to the next intermediate parameter file as they will not get overwritten there.
The table below explains which bit is responsible for which .bin dataflash log message(s):
| Message | description | Log rate | LOG_BITMASK | ||
|---|---|---|---|---|---|
| field name | bit | value | |||
| SIDD | System ID data | SCHED_LOOP_RATE / 1 | ATTITUDE_FAST and ATTITUDE_MED | 1 and 0 | 3 |
| SCHED_LOOP_RATE / 2 | ATTITUDE_FAST | 0 | 2 | ||
| SCHED_LOOP_RATE / 4 | ATTITUDE_MED | 0 | 1 | ||
| SCHED_LOOP_RATE / 8 | - | - | 0 | ||
| SIDS | System ID settings | SCHED_LOOP_RATE / 1 | ATTITUDE_FAST and ATTITUDE_MED | 1 and 0 | 3 |
| SCHED_LOOP_RATE / 2 | ATTITUDE_FAST | 0 | 2 | ||
| SCHED_LOOP_RATE / 4 | ATTITUDE_MED | 0 | 1 | ||
| SCHED_LOOP_RATE / 8 | - | - | 0 | ||
| RATE | Desired and achieved vehicle attitude rates | SCHED_LOOP_RATE / 1 | ATTITUDE_FAST and ATTITUDE_MED | 1 and 0 | 3 |
| SCHED_LOOP_RATE / 2 | ATTITUDE_FAST | 0 | 2 | ||
| SCHED_LOOP_RATE / 4 | ATTITUDE_MED | 0 | 1 | ||
| SCHED_LOOP_RATE / 8 | - | - | 0 | ||
| ATSC | Scale factors for attitude controller | SCHED_LOOP_RATE / 1 | ATTITUDE_FAST and ATTITUDE_MED | 1 and 0 | 3 |
| SCHED_LOOP_RATE / 2 | ATTITUDE_FAST | 0 | 2 | ||
| SCHED_LOOP_RATE / 4 | ATTITUDE_MED | 0 | 1 | ||
| SCHED_LOOP_RATE / 8 | - | - | 0 | ||
| ATT | Canonical vehicle attitude | SCHED_LOOP_RATE | ATTITUDE_FAST | 0 | 1 |
| 10 Hz | ATTITUDE_MED | 1 | 2 | ||
| IMU | Inertial Measurement Unit data | SCHED_LOOP_RATE | IMU_FAST and ATTITUDE_FAST | 18 and 0 | 262145 |
| 25 Hz | IMU | 7 | 128 | ||
| GPS | Information received from GNSS systems attached to the autopilot | ~ 5 Hz | GPS | 2 | 4 |
| GPA | GPS accuracy information | ||||
| UBX1 | uBlox-specific GPS information (part 1) | ||||
| UBX2 | uBlox-specific GPS information (part 2) | ||||
| GRAW | Raw uBlox data | ||||
| GRXH | Raw uBlox data - header | ||||
| GRXS | Raw uBlox data - space-vehicle data | ||||
| TERR | Terrain database information | ||||
| PM | autopilot system performance and general data dumping ground | 1 Hz | PM | 3 | 8 |
| XKF0 | EKF3 beacon sensor diagnostics | 25Hz if ATTITUDE_FAST is set, else 10Hz | - | - | - |
| XKF1 | EKF3 estimator outputs | ||||
| XKF2 | EKF3 estimator secondary outputs | ||||
| XKF3 | EKF3 innovations | ||||
| XKF4 | EKF3 variances | ||||
| XKF5 | EKF3 Sensor innovations (primary core) and general dumping ground | ||||
| XKFS | EKF3 sensor selection | ||||
| XKQ | EKF3 quaternion defining the rotation from NED to XYZ (autopilot) axes | ||||
| XKV1 | EKF3 State variances (primary core) | ||||
| XKV2 | more EKF3 State Variances (primary core) | ||||
| XKT | EKF3 timing information | ||||
| AHR2 | Backup AHRS data | ||||
| POS | Canonical vehicle position | ||||
| CTRL | Attitude Control oscillation monitor diagnostics | 10Hz | CTUN | 4 | 16 |
| RFND | Rangefinder sensor information | ||||
| PRX | Proximity Filtered sensor data | ||||
| PRXR | Proximity Raw sensor data | ||||
| BCN | Beacon information | ||||
| CTUN | Control Tuning information | 100Hz | |||
| PSCN | Position Control North | 10Hz | NTUN | 5 | 32 |
| PSCD | Position Control Down | ||||
| PSCE | Position Control East | ||||
| RCIN | RC input channels to vehicle | 10Hz | RCIN | 6 | 64 |
| RCI2 | (More) RC input channels to vehicle | ||||
| RSSI | Received Signal Strength Indicator for RC receiver | ||||
| VIBE | Processed (acceleration) vibration information | 10Hz | IMU or IMU_FAST or IMU_RAW | 19 or 18 or 7 | - |
| CMD | Executed mission command information | on event | CMD | 8 | 256 |
| MAVC | MAVLink command we have just executed | ||||
| BAT | Gathered battery data | ?? | CURRENT | 9 | 512 |
| BCL | Battery cell voltage information | ||||
| MCU | MCU voltage and temperature monitoring | ||||
| POWR | System power information | ||||
| RCOU | Servo channel output values 1 to 14 | 10Hz | RCOUT | 10 | 1024 |
| RCO2 | Servo channel output values 15 to 18 | ||||
| RCO3 | Servo channel output values 19 to 32 | ||||
| OF | Optical flow sensor data | ?? | OPTFLOW | 11 | 2048 |
| PIDN | Proportional/Integral/Derivative gain values for North | SCHED_LOOP_RATE if ATTITUDE_FAST is set else 10Hz | NTUN and PID | 12 and 5 | 4128 |
| PIDE | Proportional/Integral/Derivative gain values for East | ||||
| PIDR | Proportional/Integral/Derivative gain values for Roll | SCHED_LOOP_RATE if ATTITUDE_FAST is set else 10Hz | PID | 12 | 4096 |
| PIDP | Proportional/Integral/Derivative gain values for Pitch | ||||
| PIDY | Proportional/Integral/Derivative gain values for Yaw | ||||
| PIDA | Proportional/Integral/Derivative gain values for Altitude | ||||
| MAG | Information received from compasses | ?? | COMPASS | 13 | 8192 |
| CAM | Camera shutter information | on event | CAMERA | 15 | 32768 |
| TRIG | Camera shutter information | ||||
| MOTB | Motor mixer information | 10Hz | MOTBAT | 17 | 131072 |
| ACC | IMU accelerometer data | SCHED_LOOP_RATE | IMU_RAW | 19 | 524288 |
| GYR | IMU gyroscope data | ||||
| VSTB | Motor mixer information | SCHED_LOOP_RATE | VIDEO_STABILISATION | 20 | 1048576 |
| FTN | Filter Tuning Message - per motor | SCHED_LOOP_RATE | FTN_FAST | 21 | 2097152 |
| FTNS | Filter Tuning Message | ||||
| FTN1 | FFT Filter Tuning | 25 Hz | |||
| WINC | Winch | 10Hz | Any | any | any |
6.13 Motor/Propeller order and direction test
Start by checking the motor numbering with the Mission Planner Motor test without propellers. Remember the correct order is A, B, C, D and not 1, 2, 3, 4.
Make sure the MOT_SPIN_ARM is high enough so that all motors spin reliably.
Make sure the MOT_SPIN_MIN is at least 0.03 higher than MOT_SPIN_ARM.
!!! If you get this test wrong or skip it, you might destroy your vehicle and endanger yourself !!!
Do not try to test the attitude controller without propellers, it will not work, such tests are inconclusive and meaningless. Do not try to test the attitude controller with the vehicle tied down on the ground, it will not work, such tests are inconclusive and meaningless. At this point, the vehicle does not react to roll, pitch, yaw or thrust inputs.
Now mount the propellers on the vehicle.
After that, follow the setting Motor Range to adjust the motor demand by the flight controller to the limitations of the ESC.
Motor Thrust scaling (MOT_THST_EXPO, MOT_SPIN_MIN and MOT_SPIN_MAX)
These three parameters linearize (correct) the non-linear thrust vs. PWM response of the propulsion system (battery, ESC, motors, propellers). They are crucial for the stability of the vehicle. If this is set too high we see an increase in gain at the lower end of the thrust range and a decrease in gain at the upper end.
Therefore when set too high you can see instability at low throttle and if set too low you can see instability at high throttle.
The automation on SETUP >> Mandatory Hardware >> Initial Tune Parameters gave you a good starting point on their values.
But we recommend using a Trust Stand or Olliw method or ArduPilot DIY Thrust Stand to determine their value.
At the time of writing Automatic MOT_THST_EXPO estimation lua script is not yet ready for production use.
We used an oversized test stand to test the motors. Since the test stand was too big for a single motor we tested all four motors at once. This was our setup:
- Series 1780 test stand from Tyto Robotics
- Delta Elektronika SM66-AR-110 power supply
- T-Motor F1507 3800kv motors
- Mamba Systems F45_128k BLHeli32 4in1 ESC
- HQProp “DUCT-76MMX8” propellers

We fixed and updated Cell G8 as well as the plot’s Data range of the original ArduPilot Wiki Spreadsheet creating this corrected version
We imported the data into the spreadsheet and created this graph:
Repeat the steps from Section 6.1.1 to edit and upload the 15_motor.param file
6.14 Optional PID adjustment
If you have a very small, or a very large vehicle that requires non-default PID values for a safe flight. Usually, smaller vehicles require lower than default PID rate values. Larger vehicles usually require higher than default PID rate values.
Repeat the steps from Section 6.1.1 to edit and upload the 16_pid_adjustment.param file
6.15 Remote ID (aka Drone ID)
Read and follow ArduPilot’s Remote ID setup instructions. You might have to build OpenDroneID firmware for production.
Repeat the steps from Section 6.1.1 to edit and upload the 17_remote_id.param file
6.16 Notch filters setup
Configure the gyro noise reduction notch filters with an estimation of the operation parameters. The estimation will be improved after the first flight.
Repeat the steps from Section 6.1.1 to edit and upload the 18_notch_filter_setup.param file
When asked Update file with values from FC? select Close to close the application and go perform the experiment.
7. Assemble propellers and perform the first flight
Assemble the propellors in the vehicle ensuring that they are balanced in order to reduce vibrations. High vibrations will cause your vehicle to behave eradicaly endangering people and property.
Now that all mandatory configuration steps are done and the props are on you can perform the first flight.
7.1 First flight: Motor Thrust Hover and Harmonic Notch data collection
For more detailed information visit the First flight and Initial Tuning Flight
Test the initial setup on the ground in stabilize flight mode by using as little RC transmitter throttle as possible without taking off. At this sweet spot, inspect all axes (roll, pitch and yaw) by providing small RC transmitter stick inputs. If the multicopter behaves correspondingly, the setup is good to go.
After some careful test maneuvers switch to ALTHOLD and hover for 30 to 40 seconds one to two meters above the ground.
Land and disarm.
[!IMPORTANT] If your vehicle is very overpowered and requires a MOT_THST_HOVER level close to or below 0.125 you will need to set the MOT_HOVER_LEARN parameter to 0 (using the
Addbutton on the GUI) and follow the setting hover throttle instructions
7.1.1 Check for Motor Output Oscillation
After landing from your first hover flight, immediately check the motors for excessive heat. Hot motors indicate a potential output oscillation problem that needs to be addressed.
Signs of output oscillation issues:
- Excessively hot motors after flight
- Excessively hot ESCs after flight
- Audible vibrations/oscillations during flight
- Visible shaking of the vehicle
- Hard to control or sluggish behavior
If you observe any of these signs:
- Download the
.bindataflash log from your flight - Review the
RATE.*outvalues in the log and the ESC temperatures if you have ESC telemetry - If you see high (> 0.15) or oscillating
RATE.*outvalues:- Identify which PID gains need reduction to eliminate oscillations
- typically one of these:
ATC_RAT_PIT_D,ATC_RAT_PIT_I,ATC_RAT_PIT_P,ATC_RAT_RLL_D,ATC_RAT_RLL_I,ATC_RAT_RLL_P
- typically one of these:
- Return to file
16_pid_adjustment.paramand lower the corresponding oscillation-causing gains by 50% or more - Upload the adjusted parameters to the flight controller
- if you have flown more than 30 seconds in ALT_HOLD mode:
- select and upload file
20_throttle_controller.paramto correct thePSC_ACCZ_PandPSC_ACCZ_Ivalues.
- select and upload file
- Conduct another test flight to verify the changes
- Identify which PID gains need reduction to eliminate oscillations
- If you flew in loiter mode and noticed any oscillations in the DESIRED Pitch or Roll angles in the
.binlog file, it indicates that the Loiter PID parameters (PSC_POSXY_*andPSC_VELXY_*) are set too high.- Lower these parameters by 50% or 75% upload then to the FC and conduct another test.
- Additionally, after confirming that there are no oscillations in the desired Pitch/Roll during loiter hover, you should repeat the tests while descending at maximum speed in loiter mode, as this is when issues are likely to arise.
Understanding Output Oscillation:
Below is an example showing severe output oscillation in a typical 4” quadcopter using default parameters. The graph shows Motor RC Outputs (RCOU-C1-C4) at hover:
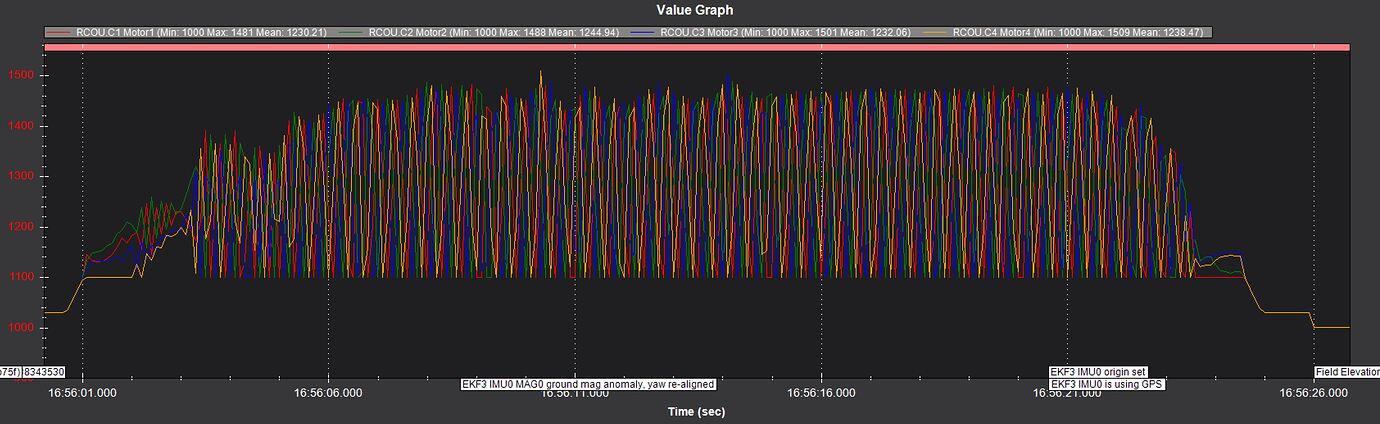
This level of oscillation makes the craft unflyable due to visible shaking. Tuning cannot proceed until this is corrected.
Even after applying the Initial Tune Parameters in Section 6.8 (or Mission Planner under Mandatory Hardware in Section 6.9):
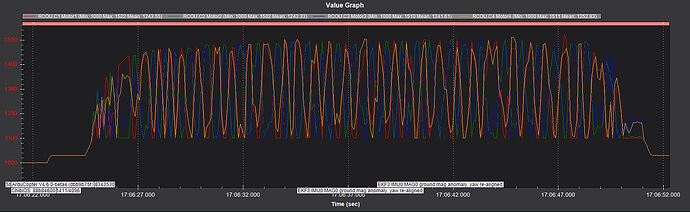
The oscillation persists, though it may not be visible to the eye. Without reviewing logs, this could be mistakenly considered acceptable flight behavior.
Root Causes:
Output oscillation typically results from a mismatch between default PID values and vehicle characteristics:
- Motor kV rating
- Propeller size
- Battery power
- Thrust-to-weight ratio (hover thrust)
The main culprits are usually:
- Rate PID gains too high
- Vertical Acceleration Controller gains too high
Solution:
Here’s an example of corrected output:
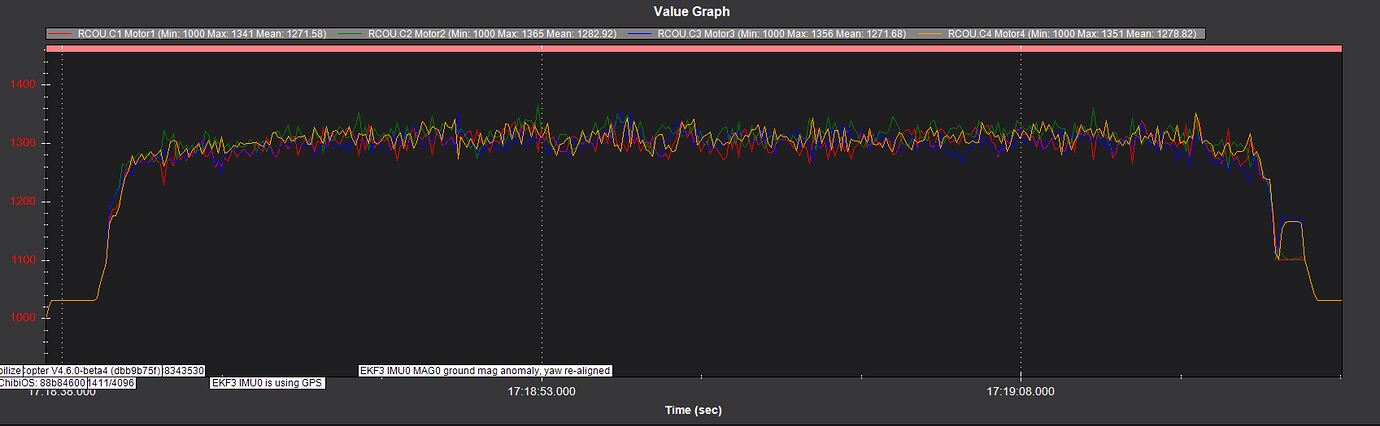
With output oscillations eliminated, you can proceed with further tuning steps.
8. Minimalistic mandatory tuning
These are the very minimum tuning steps required for a stable flight:
8.1 Notch filter calibration
Load the .bin log from the first flight onto the online Ardupilot Filter Review tool
Follow the instructions from Peter Hall on his Blog Post to configure the Harmonic Notch filter(s).
Noise levels below -50dB are considered good enough.
Do not use notch filters to reduce noise below that level as it introduces unwanted signal lag.
The graph below is a bode diagram of the gyro signals before and after the low-pass and Harmonic Notch filters.
As you can see, the filters remove most of the vibration noise from the gyro sensors.
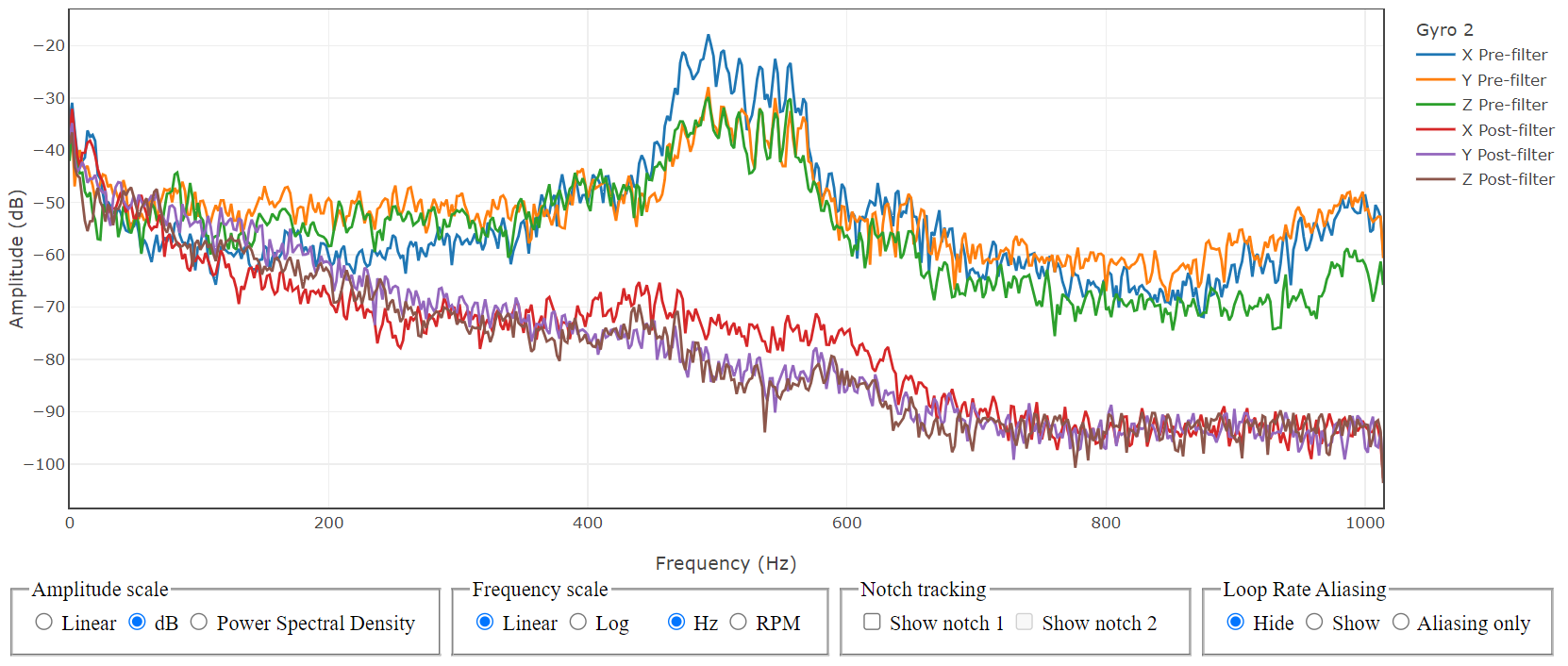
Below is the configuration we used.
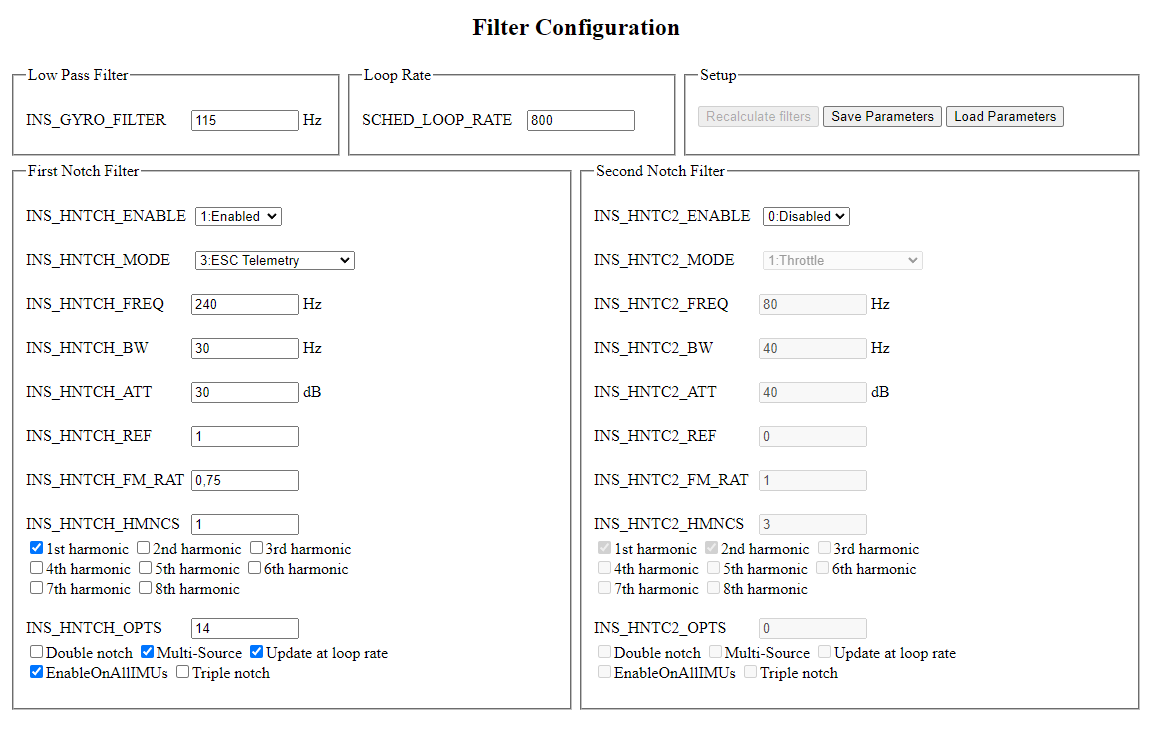
- On ArduPilot Methodic Configurator select
19_notch_filter_results.paramon the Current intermediate parameter file: Combobox. - When asked Should the FC values now be copied to the 19_notch_filter_results.param file? select
No. - Read the documentation links inside the
19_notch_filter_results.param documentation - Edit the parameters’
New ValueandChange Reasonto suit your requirements - Press
Upload selected params to FC, and advance to next filebutton.
Load the .bin log from the first flight onto the online Ardupilot Log Viewer or into Mission Planner.
Take a look at the VIBE.VibeX, VIBE.VibeY, VIBE.VibeZ graphs they all should be below 15
According to common ArduPilot forum knowledge, and quoting @xfacta:
- Vibrations over 30 are very bad
- Vibrations over 20 are causing issues even if you don’t know it yet
- Vibrations over 15 are in a grey area - it could go either way - check clipping, it must be zero
- Vibrations below 10 are good
Now upload the .bin log to the Hardware-Report Tool once again to check CPU load and loop times, which in our case look like this:
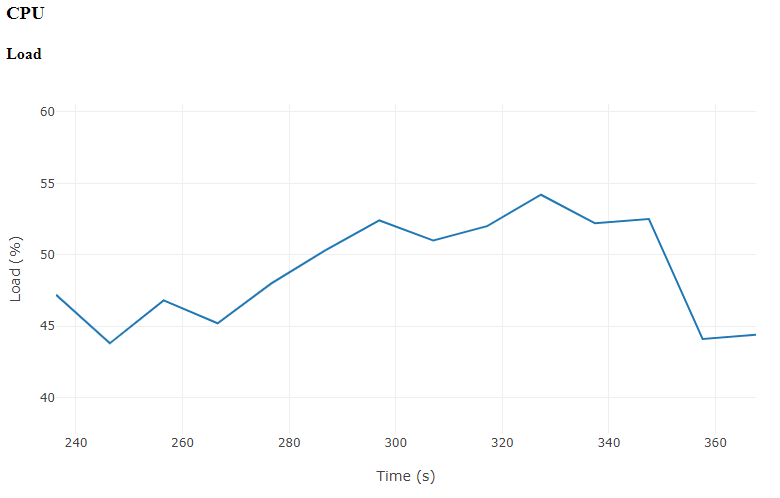
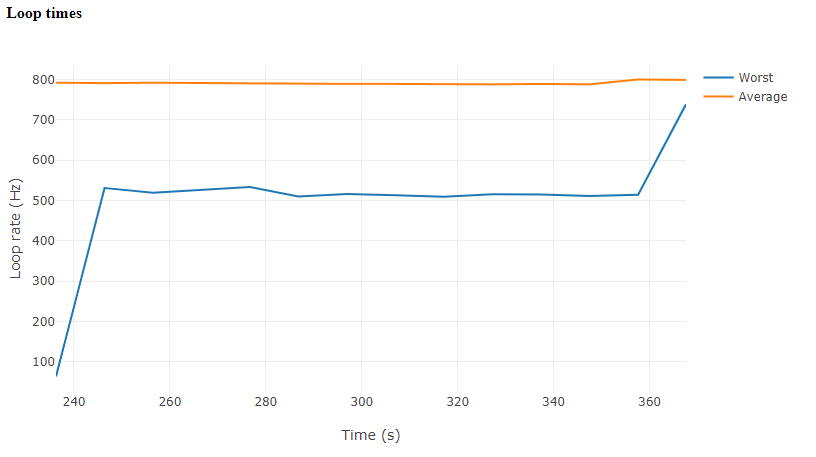
8.2 Configure the throttle controller
Use the .bin log from the first flight to set the parameters described on the 20_throttle_controller.param file.
8.3 Configure the EKF altitude source weights
In some situations you will need to configure the expected noise levels of the altitude sources.
And the weight that EKF should use for each source on the 23_ekf_config.param file.
8.4 Second Flight: PID VTOL-Quiktune lua script or manual PID tune
If your flight controller can run lua scripts perform a PID lua VTOL-Quicktune. If you have an STM32 F4 or F7 processor that can not run lua scripts perform a manual PID tune instead.
Setup the lua script using:
- Connect your flight controller to the PC
- Close mission planner, open ArduPilot Methodic Configurator and select your vehicle’s directory
- Make sure your PC has internet connection
- On ArduPilot Methodic Configurator select
22_quicktune_setup.paramon the Current intermediate parameter file: Combobox. - When asked if you want to download the .lua script from internet answer yes.
- When asked if you want to upload the .lua script to the FC answer yes.
- Read the documentation links inside the
22_quicktune_setup.param documentation - Edit the parameters’
New ValueandChange Reasonto suit your requirements - Press
Upload selected params to FC, and advance to next filebutton. - Close ArduPilot Methodic Configurator
WARNING: Quicktune requires moderate wind disturbances to calibrate properly. Flying in completely calm conditions or perfectly steady wind can cause Quicktune to calculate overly aggressive PID values. These excessive settings may cause dangerous oscillations and potential crashes when your vehicle later encounters normal wind conditions.
Perform the flight and afterward:
- Connect the flight controller to the PC
- On ArduPilot Methodic Configurator select
23_quicktune_results.paramon the Current intermediate parameter file: Combobox. - When asked Update file with values from FC? select
Yesto copy current FC values to the23_quicktune_results.paramfile because you’ve completed the experiment. - Press
Upload selected params to FC, and advance to next filebutton. - Close ArduPilot Methodic Configurator
If you are impatient and do not want a fully optimized flight controller jump to Section 13 Productive configuration
9. Standard tuning (optional)
These are the standard tuning steps required for an optimized flight:
9.1 Third flight: MagFit
Now that the Harmonic Notch filter, the throttle controller and PIDs are configured, the third flight will be safer. This flight will be used to calibrate the compass during a realistic operation scenario in the air.
9.1.1 Setup inflight MagFit calibration
Follow these steps before the flight:
- On Ardupilot versions < 4.6.0 download the
advance-wp.luascripts from ardupilot github repository, follow Scripted MagFit flightpath generation and put it on the micro SDCard’sAPM/scriptsfolder. - On Ardupilot versions >= 4.6.0 the script is already included.
- Insert the SD-Card on the flight controller
- Connect your flight controller to the PC
- Make sure your PC has internet connection
- On ArduPilot Methodic Configurator select
24_inflight_magnetometer_fit_setup.paramon the Current intermediate parameter file: Combobox. - When asked if you want to download the .lua script from internet answer yes.
- When asked if you want to upload the .lua script to the FC answer yes.
- Read the documentation links inside the
24_inflight_magnetometer_fit_setup.param documentation - Edit the parameters’
New ValueandChange Reasonto suit your requirements - Press
Upload selected params to FC, and advance to next filebutton. - When asked Update file with values from FC? select
Closeto close the application and go perform the experiment.
Perform the MagFit figure-eight flight and land
9.1.2 Calculate inflight MagFit calibration
- Download the latest
.bindataflash log file from the micro SDcard’s/APM/LOGSfolder - Load it into MAVExplorer using the command line:
MAVExplorer.py filename.binor into the ArduPilot MAGFit in flight compass calibration using an internet browser. - Select the area where the multicopter performed the Figure eight (exclude the takeoff and landing flight sections)
- Perform the MagFit calculations. Save the tool-generated file as
25_inflight_magnetometer_fit_results.paramin your vehicle’s intermediate parameter file directory. - Connect your flight controller to the PC
- On ArduPilot Methodic Configurator select
25_inflight_magnetometer_fit_results.paramon the Current intermediate parameter file: Combobox. - When asked Update file with values from FC? select
No. - Press
Upload selected params to FC, and advance to next filebutton. - Close ArduPilot Methodic Configurator
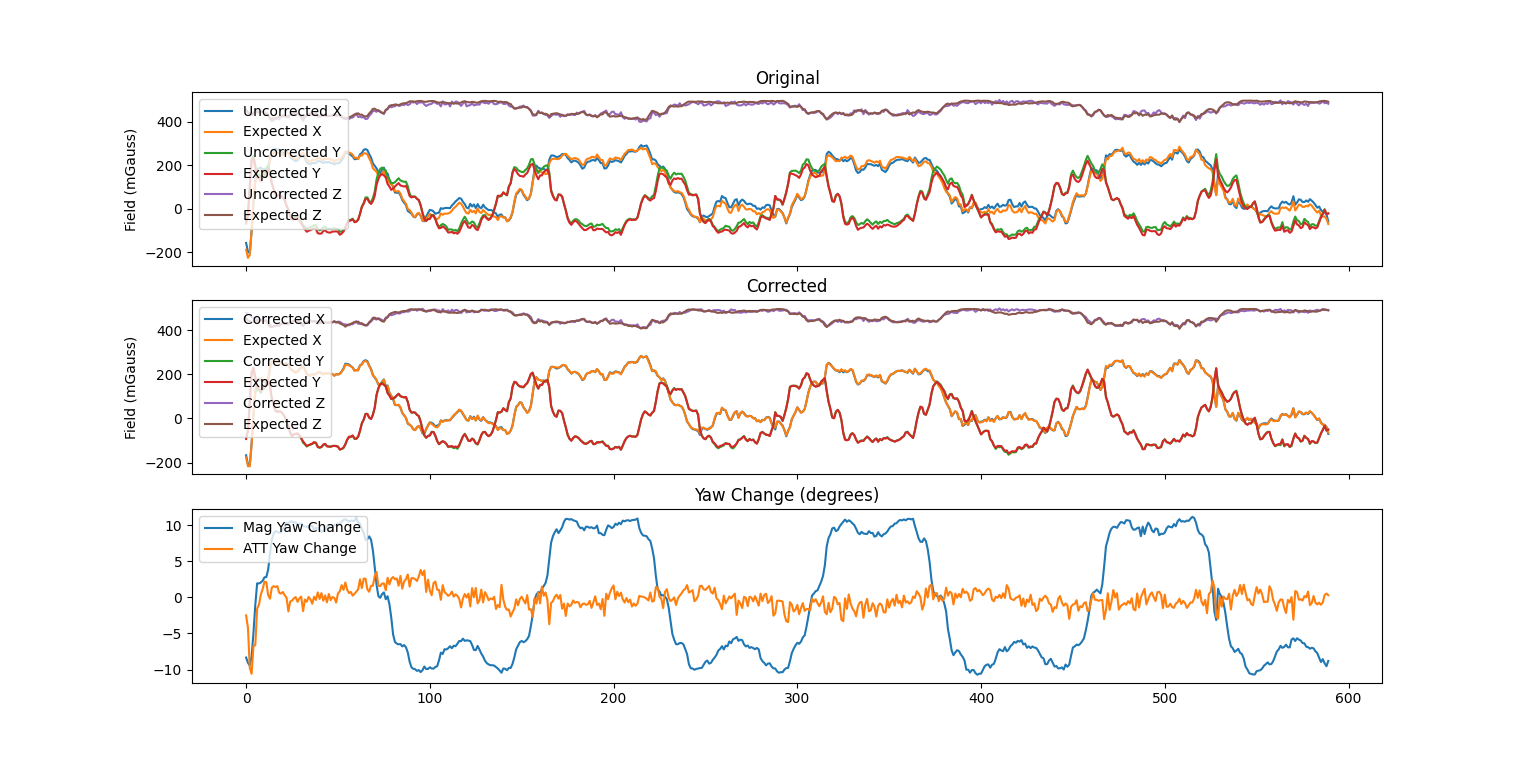
After that repeat the steps described in Section 6.11 ArduPilot Hardware Report.
The report should now look like this:
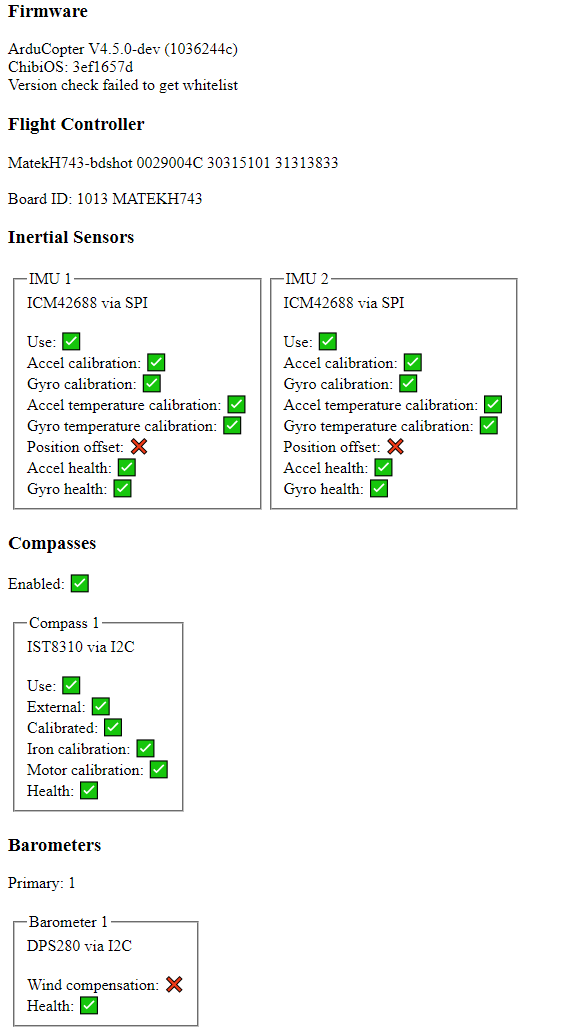
9.2 Fourth Flight: PID VTOL-Quiktune lua script or manual PID tune (optional)
If your flight controller can run lua scripts perform a PID lua VTOL-Quicktune. If you have an STM32 F4 or F7 processor that can not run lua scripts perform a manual PID tune instead.
9.2.1 Setup quicktune
Setup the lua script using:
- Download the VTOL-quicktune.lua to your PC
- connect your flight controller to the PC
- Copy the script to your autopilot’s SD card’s APM/scripts directory. If using MP it may be easiest to use the Config, MAVFtp screen.
- Close mission planner, open ArduPilot Methodic Configurator and select your vehicle’s directory
- On ArduPilot Methodic Configurator select
24_quicktune_setup.paramon the Current intermediate parameter file: Combobox. - Read the documentation links inside the
24_quicktune_setup.param documentation - Edit the parameters’
New ValueandChange Reasonto suit your requirements - Press
Upload selected params to FC, and advance to next filebutton. - When asked Update file with values from FC? select
Closeto close the application and go perform the experiment.
WARNING: Quicktune requires moderate wind disturbances to calibrate properly. Flying in completely calm conditions or perfectly steady wind can cause Quicktune to calculate overly aggressive PID values. These excessive settings may cause dangerous oscillations and potential crashes when your vehicle later encounters normal wind conditions.
Perform the flight and afterward:
9.2.2 Store quicktune results to file
- Connect the flight controller to the PC
- On ArduPilot Methodic Configurator select
25_quicktune_results.paramon the Current intermediate parameter file: Combobox. - When asked Update file with values from FC? select
Yesto copy current FC values to the25_quicktune_results.paramfile because you’ve completed the experiment. - Press
Upload selected params to FC, and advance to next filebutton. - Close ArduPilot Methodic Configurator
If you are impatient and do not want a fully optimized flight controller jump to Section 13 Productive configuration
9.3 Fifth flight: Evaluate the aircraft tune - part 1
Follow the first part of evaluating the aircraft tune.
- On ArduPilot Methodic Configurator select
28_evaluate_the_aircraft_tune_ff_disable.paramon the Current intermediate parameter file: Combobox. - Read the documentation links inside the
28_evaluate_the_aircraft_tune_ff_disable.param documentation - Press
Upload selected params to FC, and advance to next filebutton. - Close ArduPilot Methodic Configurator
After landing take a look at the RATE.*out values in the .bin log file, they all should be below 0.1.
If the vehicle is not behaving well, perform a manual PID tune or a lua Quicktune before proceeding.
9.4 Sixth flight: Evaluate the aircraft tune - part 2
Follow the second part of evaluating the aircraft tune.
- On ArduPilot Methodic Configurator select
29_evaluate_the_aircraft_tune_ff_enable.paramon the Current intermediate parameter file: Combobox. - Read the documentation links inside the
29_evaluate_the_aircraft_tune_ff_enable.param documentation - Press
Upload selected params to FC, and advance to next filebutton. - Close ArduPilot Methodic Configurator
After landing take a look at the RATE.*out values in the .bin log file, they all should be below 0.1.
9.5 Autotune flight(s)
The Autotune is an automated iterative process:
- It changes the parameter values of the attitude PID controllers
- Tests the overshoot and settling-time of the control loop using the new PID values
- If they are within the desired requirements, the process is over. If not, it gets repeated from the beginning
If the battery gets depleted before you can complete the Autotune flight(s), download the latest .bin log file from the micro SDCard directory /APM/LOGS.
Take a look at the ATUN messages.
They show how the PID values change over time.
You should use the latest PID values from the ATUN messages to set the starting point of your next PID Autotune with a fresh battery.
But be careful, these new PID values might be unstable and cause your vehicle to crash.
To be on the safe side perform the third and fourth flights again according to the instructions above.
This way, the Autotune will restart from the partially optimal values it found before the battery got depleted, instead of starting from scratch.
An example of the relevant ATUN message data of an interrupted yaw Autotune .bin dataflash log is depicted below:
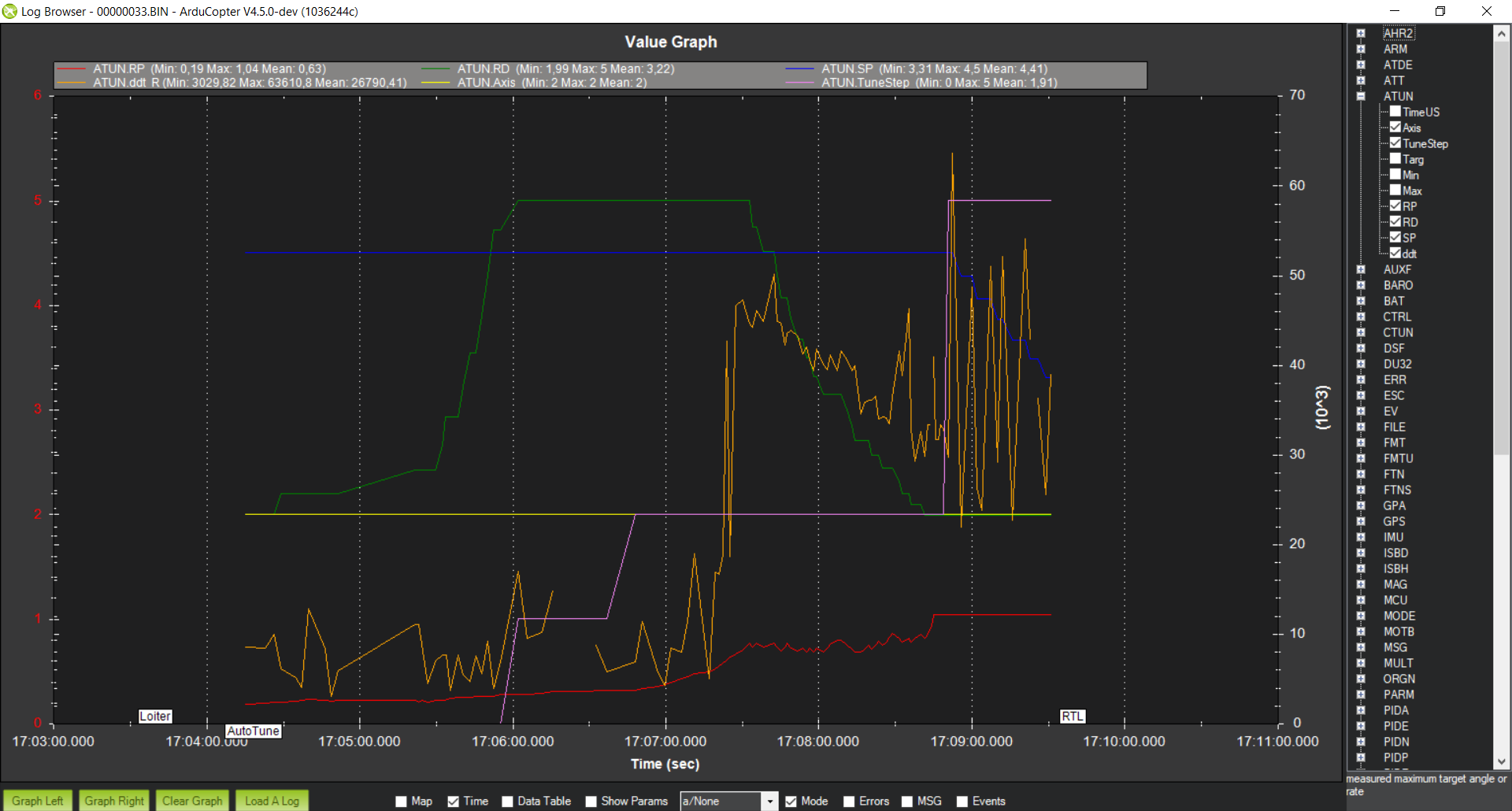
The correspondence between the PIDs’ initial values and the ATUN message fields is shown in the respective tables for each of the four Autotune axes in the sections below.
The tune of the vehicle must be done in the vehicle’s most agile configuration.
That is, the vehicle will be at its minimum take-off weight with fully charged batteries.
This is why we will do Autotune with multiple flights, one axis per flight.
Typically the quality of the Autotune results for each axis is proportional to the value of the ATC_ANG_RLL_P, ATC_ANG_PIT_P, and ATC_ANG_YAW_P parameters for their respective axis.
Also the higher the values, the tighter the tune.
If you get low values, improve the hardware and revisit the previous sections to further reduce the vibrations.
Autotuning in low-wind conditions is desirable, but if that is not possible you can increase the AUTOTUNE_AGGR parameter value to 0.110 or even 0.120.
That is a workaround and will not produce as good results as low-wind conditions autotune.
We set up the autotune as a flight mode, and as such it will use the underlying ALTHOLD flight mode.
If you want to use the LOITER flight mode as the underlying mode during autotune you need to set an RC channel function switch to autotune.
Follow the sequence below for tuning each axis as that particular order improves the results.
9.5.1 Roll axis autotune
- On ArduPilot Methodic Configurator select
30_autotune_roll_setup.paramand upload it to the FC. It will activate the roll axis Autotune. - When asked Update file with values from FC? select
Closeto close the application and go perform the experiment. - Outdoors on a non-windy day (or indoors in a big warehouse like we at IAV do) take off and fly in either
AltHoldorLoiterflight mode. - At about 2 meters high, select
Autotuneflight mode in the RC transmitter to engage Autotune. - Use the RC transmitter sticks to correct the vehicle position if it gets too high, too low or too close to obstacles.
- Once the Autotune is completed, land and disarm the vehicle without changing the flight mode.
- connect the flight controller to the PC
- On ArduPilot Methodic Configurator select
31_autotune_roll_results.param. - When asked Update file with values from FC? select
Yesto copy current FC values to the31_autotune_roll_results.paramfile because you’ve completed the experiment.
The autotune might have found a poor solution, here are some indicators of a poor tune:
- The resulting
ATC_ANG_RLL_Pparameter value is smaller than 4.5 - The resulting
ATC_RAT_RLL_Dparameter value is equal to theAUTOTUNE_MIN_Dparameter value
If the battery got depleted before Autotune completion, change the initial PID parameters as shown in the table below:
| PID parameter name | PID parameter value based on the ATUN field |
|---|---|
| - | ATUN.Axis=0 |
| ATC_RAT_RLL_P | ATUN.RP |
| ATC_RAT_RLL_I | ATUN.RP |
| ATC_RAT_RLL_D | ATUN.RD |
| ATC_ANG_RLL_P | ATUN.SP |
| ATC_ACCEL_R_MAX | ATUN.ddt |
9.5.2 Pitch axis autotune
- On ArduPilot Methodic Configurator select
32_autotune_pitch_setup.paramand upload it to the FC. It will activate the pitch axis Autotune. - When asked Update file with values from FC? select
Closeto close the application and go perform the experiment. - Outdoors on a non-windy day (or indoors in a big warehouse like we at IAV do) take off and fly in either
AltHoldorLoiterflight mode. - At about 2 meters high, select
Autotuneflight mode in the RC Transmitter to engage Autotune. - Use the RC transmitter sticks to correct the vehicle position if it gets too high, too low or too close to obstacles.
- Once the autotune is completed, land and disarm the vehicle without changing the flight mode.
- connect the flight controller to the PC
- On ArduPilot Methodic Configurator select
33_autotune_pitch_results.param. - When asked Update file with values from FC? select
Yesto copy current FC values to the33_autotune_pitch_results.paramfile because you’ve completed the experiment.
The autotune might have found a poor solution, here are some indicators of a poor tune:
- The resulting
ATC_ANG_PIT_Pparameter value is smaller than 4.5 - The resulting
ATC_RAT_PIT_Dparameter value is equal to theAUTOTUNE_MIN_Dparameter value
If the battery got depleted before Autotune completion, change the initial PID parameters as shown in the table below:
| PID parameter name | PID parameter value based on the ATUN field |
|---|---|
| - | ATUN.Axis=1 |
| ATC_RAT_PIT_P | ATUN.RP |
| ATC_RAT_PIT_I | ATUN.RP |
| ATC_RAT_PIT_D | ATUN.RD |
| ATC_ANG_PIT_P | ATUN.SP |
| ATC_ACCEL_P_MAX | ATUN.ddt |
9.5.3 Yaw axis autotune
- Use ArduPilot Methodic Configurator to edit and upload the
34_autotune_yaw_setup.paramfile to the FC. It will activate the yaw axis Autotune. - Outdoors on a non-windy day (or indoors in a big warehouse like we at IAV do) take off and fly in either
AltHoldorLoiterflight mode. - At about 2 meters high, select
Autotuneflight mode in the RC transmitter to engage Autotune. - Use the RC transmitter sticks to correct the vehicle position if it gets too high, too low, or too close to obstacles.
- Once the Autotune is completed, land and disarm the vehicle without changing the flight mode.
You should get something like the 35_autotune_yaw_results.param file.
The autotune might have found a poor solution, here are some indicators of a poor tune:
- The resulting
ATC_ANG_YAW_Pparameter value is smaller than 4.5
If the battery got depleted before Autotune completion, change the initial PID parameters as shown in the table below:
| PID parameter name | PID parameter value based on the ATUN field |
|---|---|
| - | ATUN.Axis=2 |
| ATC_RAT_YAW_P | ATUN.RP |
| ATC_RAT_YAW_I | ATUN.RP * 0.1 |
| ATC_RAT_YAW_FLTE | ATUN.RD |
| ATC_ANG_YAW_P | ATUN.SP |
| ATC_ACCEL_Y_MAX | ATUN.ddt |
9.5.4 Yaw D axis autotune (optional)
This particular YawD Autotune axis is only relevant for small, agile vehicles.
- Use ArduPilot Methodic Configurator to edit and upload the
36_autotune_yawd_setup.paramfile to the FC. - Outdoors on a non-windy day (or indoors in a big warehouse like we at IAV do) take-off and fly in either
AltHoldorLoiterflight mode. - At about 2 meters high, select
Autotuneflight mode in the RC transmitter to engage Autotune. - Use the RC transmitter sticks to correct the vehicle position if it gets too high, too low or too close to obstacles.
- Once the Autotune is completed, land and disarm the vehicle without changing the flight mode.
You should get something like the 37_autotune_yawd_results.param file.
Make sure that your resulting ATC_RAT_YAW_D parameter value is different from AUTOTUNE_MIN_D value.
If that is not the case then the autotune failed to find a proper ATC_RAT_YAW_D.
The cause is probably too high noise values at the input of the Yaw D controller.
If the battery got depleted before Autotune completion, change the initial PID parameters as shown in the table below:
| PID parameter name | PID parameter value based on the ATUN field |
|---|---|
| - | ATUN.Axis=3 |
| ATC_RAT_YAW_P | ATUN.RP |
| ATC_RAT_YAW_I | ATUN.RP * 0.1 |
| ATC_RAT_YAW_D | ATUN.RD |
| ATC_ANG_YAW_P | ATUN.SP |
| ATC_ACCEL_Y_MAX | ATUN.ddt |
9.5.5 Roll and pitch axis re-autotune
Now that the yaw axis is tuned, the autotune should be able to improve the roll and pitch axis tune.
- Use ArduPilot Methodic Configurator to edit and upload the
38_autotune_roll_pitch_retune_setup.paramfile to the FC. - Outdoors on a non-windy day (or indoors in a big warehouse like we at IAV do) take off and fly in either
AltHoldorLoiterflight mode. - At about 2 meters high, select
Autotuneflight mode in the RC transmitter to engage Autotune. - Use the RC transmitter sticks to correct the vehicle position if it gets too high, too low or too close to obstacles.
- Once the Autotune is completed, land and disarm the vehicle without changing the flight mode.
You should get something like the 39_autotune_roll_pitch_retune_results.param file.
9.6 Performance evaluation flight
As you can see in the picture below, the Stabilize Roll, Pitch and Yaw P gains achieved with this method are high. The maximum stabilize P gain that autotune strives for is 36, and that was achieved in the roll axis! This is a clear indication that the vibration noise filters and the PID control loops are working well together.
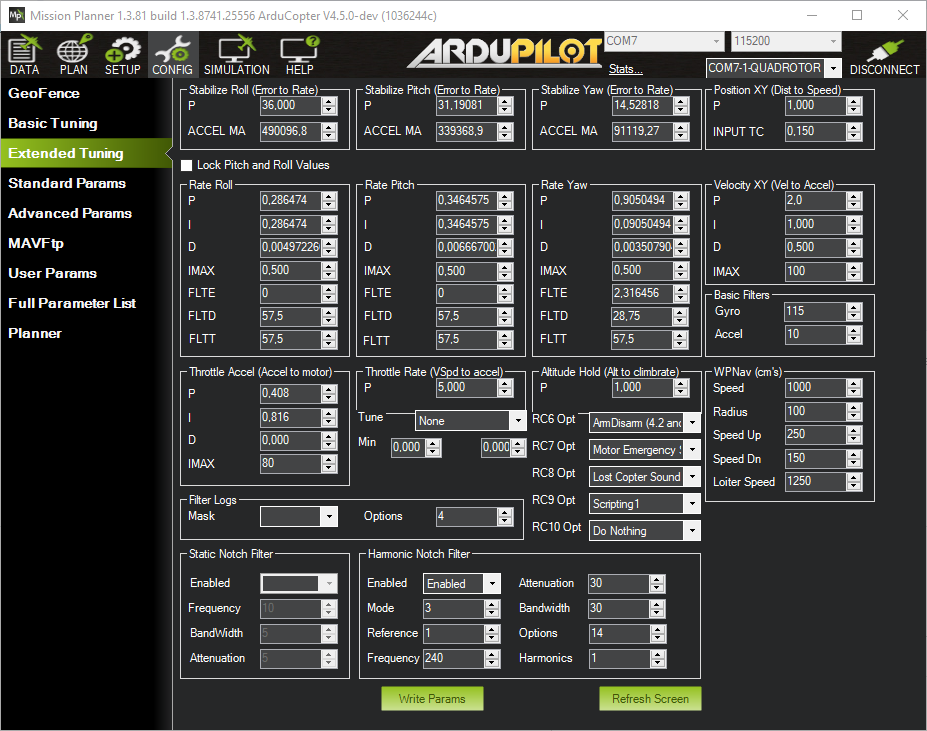
After using Autotune to find proper PID parameters, it is time to evaluate the performance of the vehicle’s control loops in real flight.
Follow these steps:
- Power on the vehicle and connect it to the PC
- Use ArduPilot Methodic Configurator to upload the
28_evaluate_the_aircraft_tune_ff_disable.paramfile to the FC. - Switch to
ALTHOLDflight mode and wait for home location acquisition. - Take-off at around 10m above the ground.
- Perform smooth maneuvers using the RC transmitter roll stick.
- Perform smooth maneuvers using the RC transmitter pitch stick.
- Perform smooth maneuvers using the RC transmitter yaw stick.
- Repeat the maneuvers with increasing aggressivity making sure you stay inside the stable envelope of the vehicle.
- Land and download the latest
.binlog file from/APM/LOGSto your PC - Use ArduPilot’s PID Review Tool to review the PID step response of each PID.
- Use ArduPilot Methodic Configurator to upload the
29_evaluate_the_aircraft_tune_ff_enable.paramfile to the FC.
In our vehicle, we got a transient response of around 60ms in roll and pitch and around 110ms in yaw.
Step response Roll:
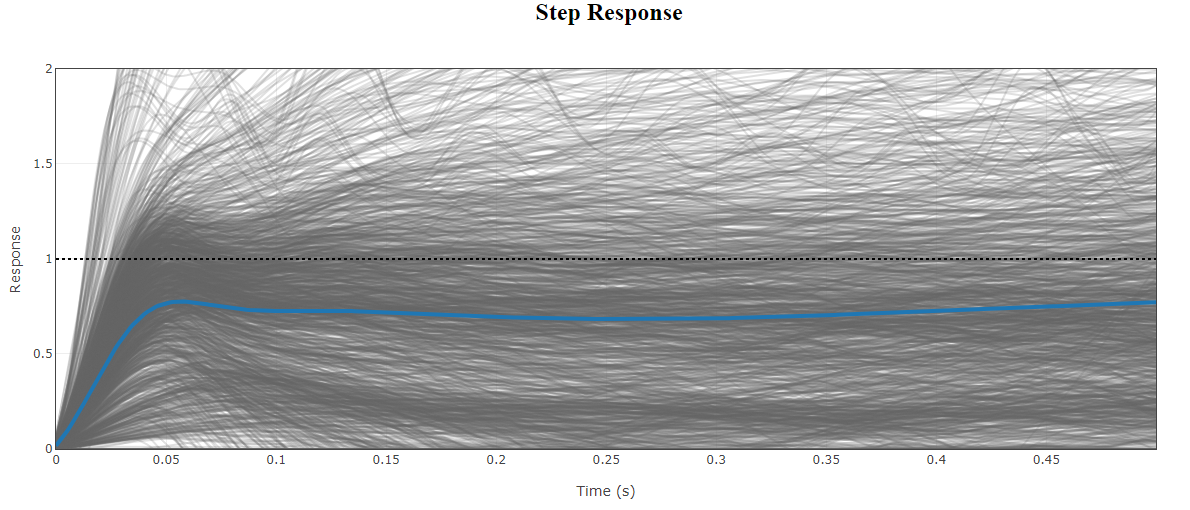
Step response Pitch:

Step response Yaw:
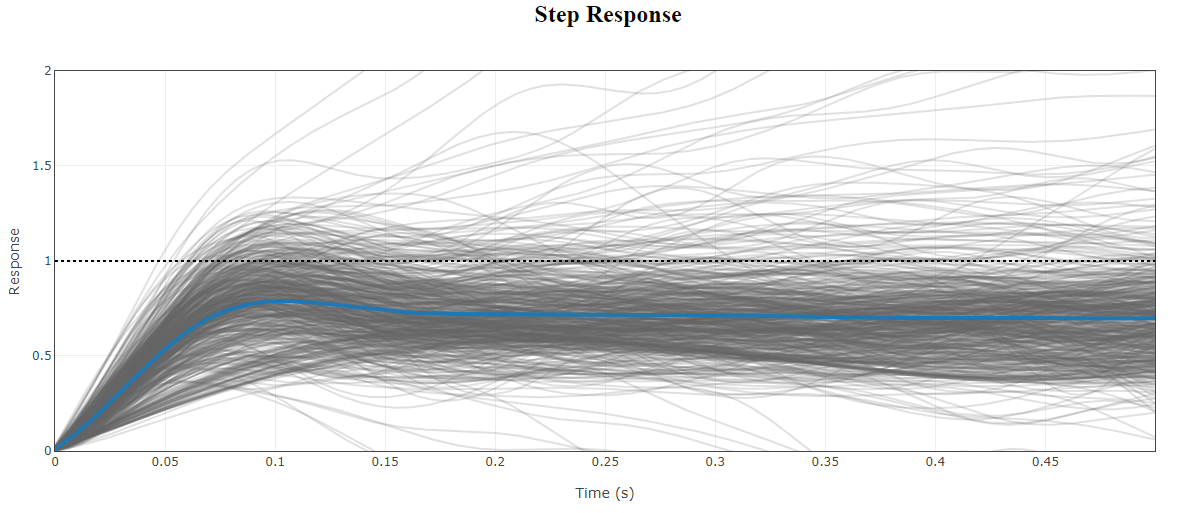
If you are satisfied with the performance, increase ATC_THR_MIX_MAX to 0.9 (default is 0.5) to increase prioritization of attitude control over throttle.
This can reduce the pitch overshoot sometimes seen (especially on copters with large propellers) in AltHold if the vehicle suddenly slows after performing a fast-forward flight.
Take a look at the RATE.*out values in the .bin log file, they all should be below 0.1.
Now the standard tuning is complete you can skip to Section 13 Productive Configuration
10. Improve altitude under windy conditions (optional)
10.1 Windspeed Estimation flight(s)
Follow ArduCopter’s airspeed estimation Wiki and/or use the Lua script provided by Yuri in the forum.
In our case, the frontal area looks like this:
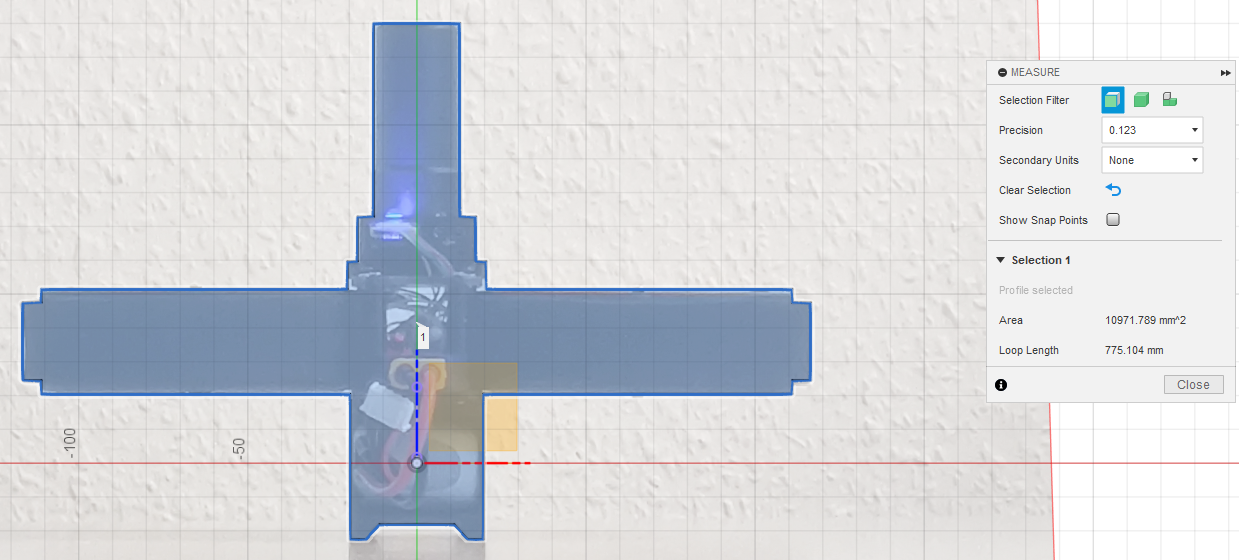
and the side area looks like this:
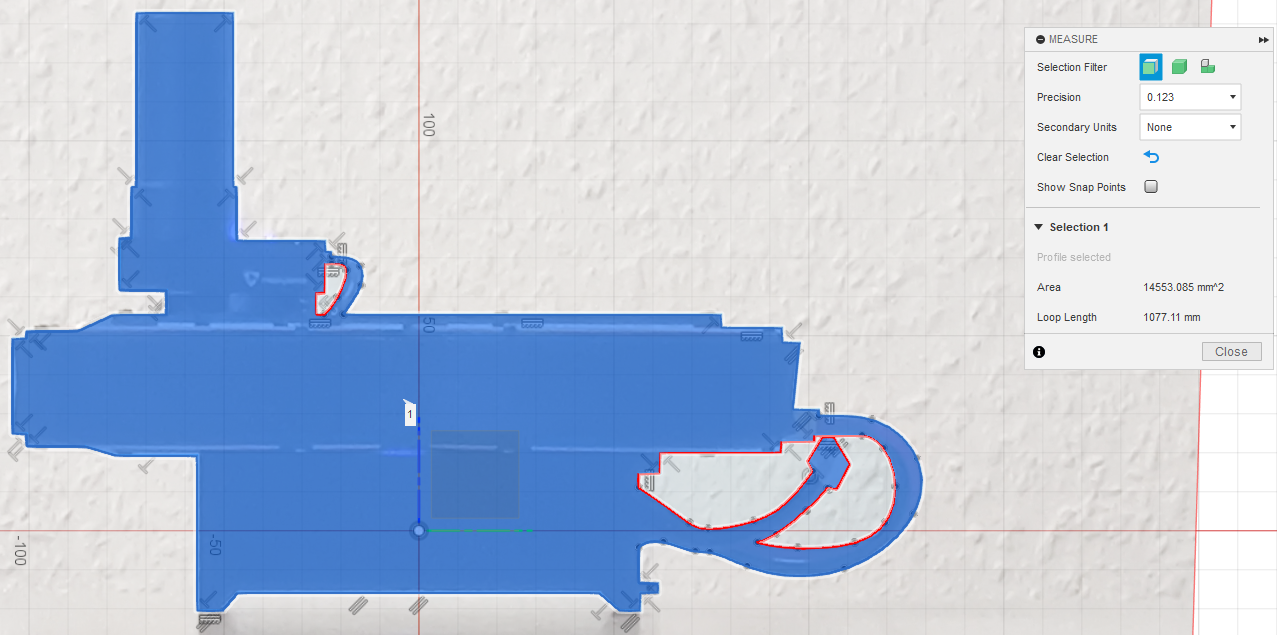
Divided by 1,000,000 to convert from mm² to m², the frontal area is 0.01097 m² and the side area is 0.01455 m². The weight of our drone is 560g, therefore the ballistic coefficients are
EK3_DRAG_BCOEF_X = 0.56 kg / 0.01097 m² = 51.0399
EK3_DRAG_BCOEF_Y = 0.56 kg / 0.01455 m² = 38.4798
Use ArduPilot Methodic Configurator to edit and upload the 40_windspeed_estimation.param file to the FC.
Now do the flight to collect the data to Calculate the Propeller Drag Coefficient.
After that, open the logs with MAVExplorer to get the needed values.
Display the absolute values for acceleration in X and Y, as well as GPS speed by inputting graph abs(IMU.AccX) abs(IMU.AccY) GPS.Spd.
Then crop it so you only see the tests in AltHold flight mode.
It should look like this:
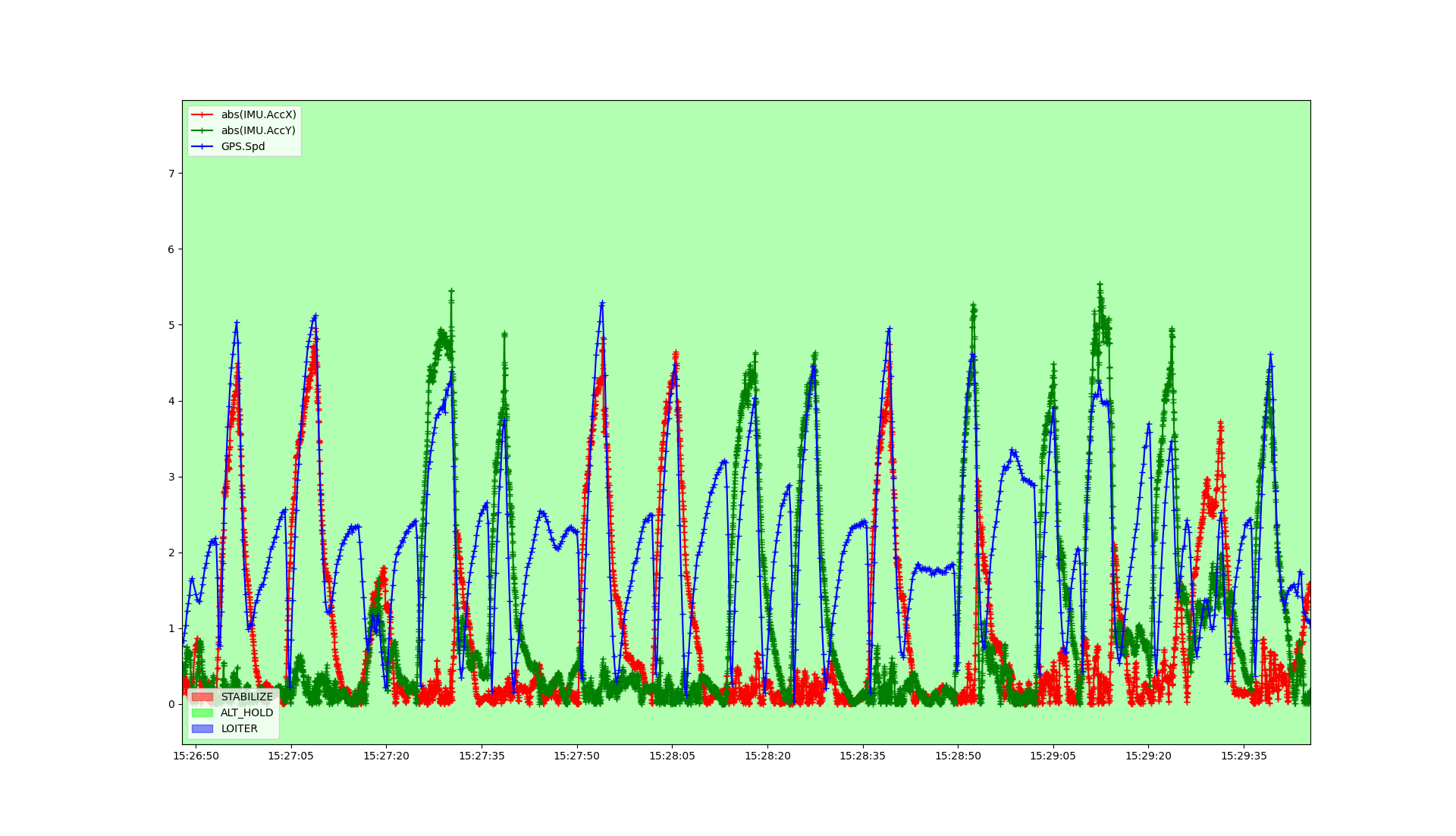
Note that our test flight was quite noisy but there is enough data to extract. Next crop it so you see one acceleration into the wind and the consecutive deceleration. It should look like this:
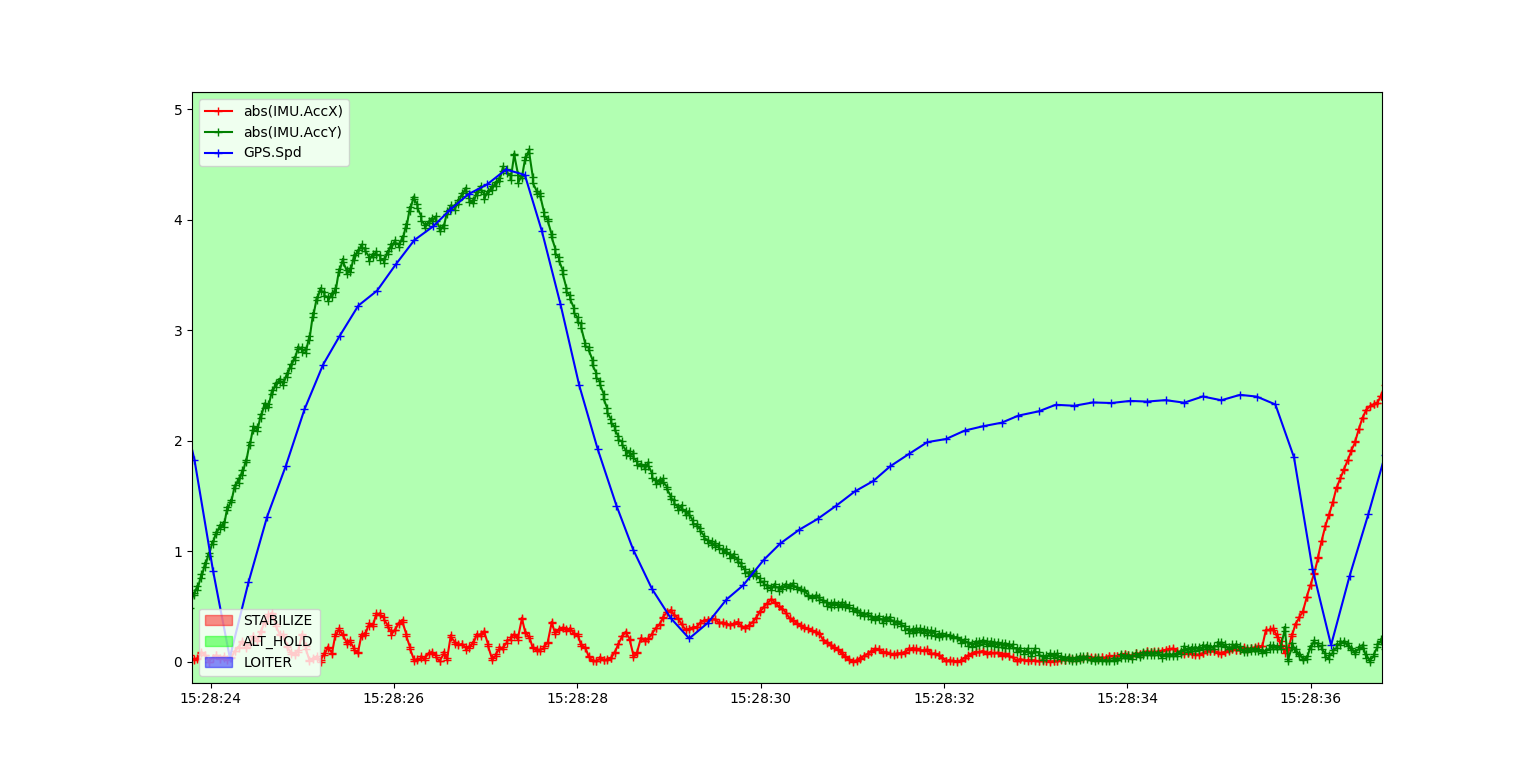
Get the current wind speed, that is the GPS speed when AccY reaches zero and the GPS speed has stabilized. In this case, it is:
windspeed = 2.35 [m/s]
Next, get the groundspeed at the start of the test. That is the GPS speed when the vehicle starts to decelerate after the little bit of jitter is over. In this case, it is:
groundspeed = 3.9 [m/s]
With this information, you can calculate the vehicle’s airspeed, which is:
airspeed = windspeed + groundspeed = 6.25 [m/s]
Next get the maximum acceleration during the test, which is the acceleration at the time of the groundspeed measurement. In this case, it is:
max_accel = 4.2 [m/s²]
With the air density at the time of testing and the previously calculated ballistic drag coefficient (EK3_DRAG_BCOEF_X for front and back, EK3_DRAG_BCOEF_Y for left and right side) you can now calculate the bluff body drag, which is 1/2 * air density * airspeed^2 / BCOEF.
In this case, it is:
Bluff body drag = 0.5 * 1.260 [kg/m³] * (6.25 [m/s])² / 38.4798 [kg/m²] = 0.6395 [m/s²]
With that, you can now calculate the momentum drag, which is max_accel - bluff body drag. In this case, it is:
Momentum drag = 4.2 [m/s²] - 0.6395 [m/s²] = 3.5605 [m/s²]
Now you can calculate the momentum drag coefficient EK3_DRAG_MCOEF, which is momentum drag / airspeed.
In this case, it is:
EK3_DRAG_MCOEF = 3.5605 [m/s²] / 6.25 [m/s] = 0.5697 [1/s]
For better accuracy, you should do that for all directions and take the average. In our case, we got:
front: 0.4628 [1/s]
back: 0.4757 [1/s]
left: 0.5426 [1/s]
right: 0.5697 [1/s]
average: 0.5127 [1/s]
Note that these are quite high values due to the ducts around the props. For a normal copter with open propellers, it should be in the range of 0.1 to 0.2.
After it is set, do another flight and check that the windspeed and direction are correctly estimated.
10.2 Baro Compensation flight(s)
Follow ArduCopter’s baro compensation Wiki and/or use the Lua script provided by Yuri in the forum.
Use ArduPilot Methodic Configurator to edit and upload the 41_barometer_compensation.param file to the FC.
Now do the flight to collect the data and analyze the logs to see if the barometer is correctly compensated and insensitive to wind.
11. System identification for analytical PID optimization (optional)
This uses Ardupilot’s system identification flight mode to collect data to build a mathematical model of the vehicle that can later be used to further optimize the control loops of the vehicle according to a set of constraints (requirements).
11.1 System Identification Flights
These flights need to be performed in the total absence of wind. The vehicle PIDs need to be a bit detuned in order to not fully cancel out the injected chirp signals.
11.1.1 Roll rate mathematical model
Use ArduPilot Methodic Configurator to edit and upload the 42_system_id_roll.param file to the FC.
Now do the flight to collect the data for the roll rate system identification.
11.1.2 Pitch rate mathematical model
Use ArduPilot Methodic Configurator to edit and upload the 43_system_id_pitch.param file to the FC.
Now do the flight to collect the data for the pitch rate system identification.
11.1.3 Yaw rate mathematical model
Use ArduPilot Methodic Configurator to edit and upload the 44_system_id_yaw.param file to the FC.
Now do the flight to collect the data for the yaw rate system identification.
11.1.4 Thrust mathematical model
Use ArduPilot Methodic Configurator to edit and upload the 45_system_id_thrust.param file to the FC.
Now do the flight to collect the data for the thrust system identification.
11.2 Analytical Multicopter Flight Controller PID Optimization
This describes how to use IAV’s multi-objective optimization to achieve even better (according to a predefined set of constraints) PID tuning.
One other approach is described by Bill Geyer in his Blog post: Predicting Closed Loop Response For Faster Autotune.
Use ArduPilot Methodic Configurator to edit and upload the 46_analytical_pid_optimization.param file to the FC.
12. Position controller tuning (optional)
12.1 Position controller
The most inner angle rate and angle control loops have been tuned. Now let’s tune the position controller.
Use ArduPilot Methodic Configurator to edit and upload the 47_position_controller.param file to the FC.
12.2 Guided operation without RC transmitter
These are optional, and only make sense if you do beyond visual line-of-sight (BVLOS) autonomous flights using a companion computer.
Use ArduPilot Methodic Configurator to edit and upload the 48_guided_operation.param file to the FC.
12.3 Precision land
These are optional, and only make sense if you have extra hardware on your vehicle to support it.
Use ArduPilot Methodic Configurator to edit and upload the 49_precision_land.param file to the FC.
13. Productive configuration
Some changes should be made for everyday productive operation.
Use ArduPilot Methodic Configurator to edit and upload the 53_everyday_use.param file to the FC.
14. Conclusion
We presented a sequence of small, methodic steps that result in a fully operational and safe drone. Beginning with informed hardware decisions, appropriate hardware configuration and concluding with a finely tuned vehicle equipped with robust, fast-acting control loops. Each step is documented in its own intermediate parameter file, ensuring reproducibility and traceability. Each file is numbered, ensuring that the sequence of steps is clear. The number of test flights was reduced to a minimum, and their order was optimized. This process was developed for our specific multicopter, but it can be tailored to any other ArduPilot vehicle.
| PID controller | Intermediate parameter file(s) used to configure and tune it |
|---|---|
| Position Z acceleration | 20_throttle_controller.param |
| Roll rate | 31_autotune_roll_results.param, 39_autotune_roll_pitch_retune_results.param |
| Pitch rate | 33_autotune_pitch_results.param, 39_autotune_roll_pitch_retune_results.param |
| Yaw rate | 35_autotune_yaw_results.param, 37_autotune_yawd_results.param |
| Roll | 31_autotune_roll_results.param, 39_autotune_roll_pitch_retune_results.param |
| Pitch | 33_autotune_pitch_results.param, 39_autotune_roll_pitch_retune_results.param |
| Yaw | 35_autotune_yaw_results.param, 37_autotune_yawd_results.param |
| Position XY velocity | 47_position_controller.param |
Many thanks to the ArduPilot’s developers and community.
This work has been sponsored by the company I work for IAV GmbH. We provide engineering and consulting for robotic systems including multicopters. Feel free to contact us for help or development support.
Your vehicle is now properly tuned according to AduPilot’s standard procedures and some of IAV GmbH’s know-how.
Enjoy,
Jan Ole Noack
Amilcar do Carmo Lucas